在 Mac 上使用 AirDrop
你可以透過 AirDrop,無線傳送文件、相片、影片、網站、地圖位置等內容到附近的 Mac、iPhone、iPad 或 iPod touch。
使用 AirDrop 分享內容
開啟想傳送的檔案,然後在 app 視窗按一下。對於 Finder 中的檔案,你也可以按住 Control 鍵並按一下檔案,然後從快捷鍵選單中選擇「分享」。
在分享選項列表中選擇「AirDrop」。
從 AirDrop 表單中選擇收件者:
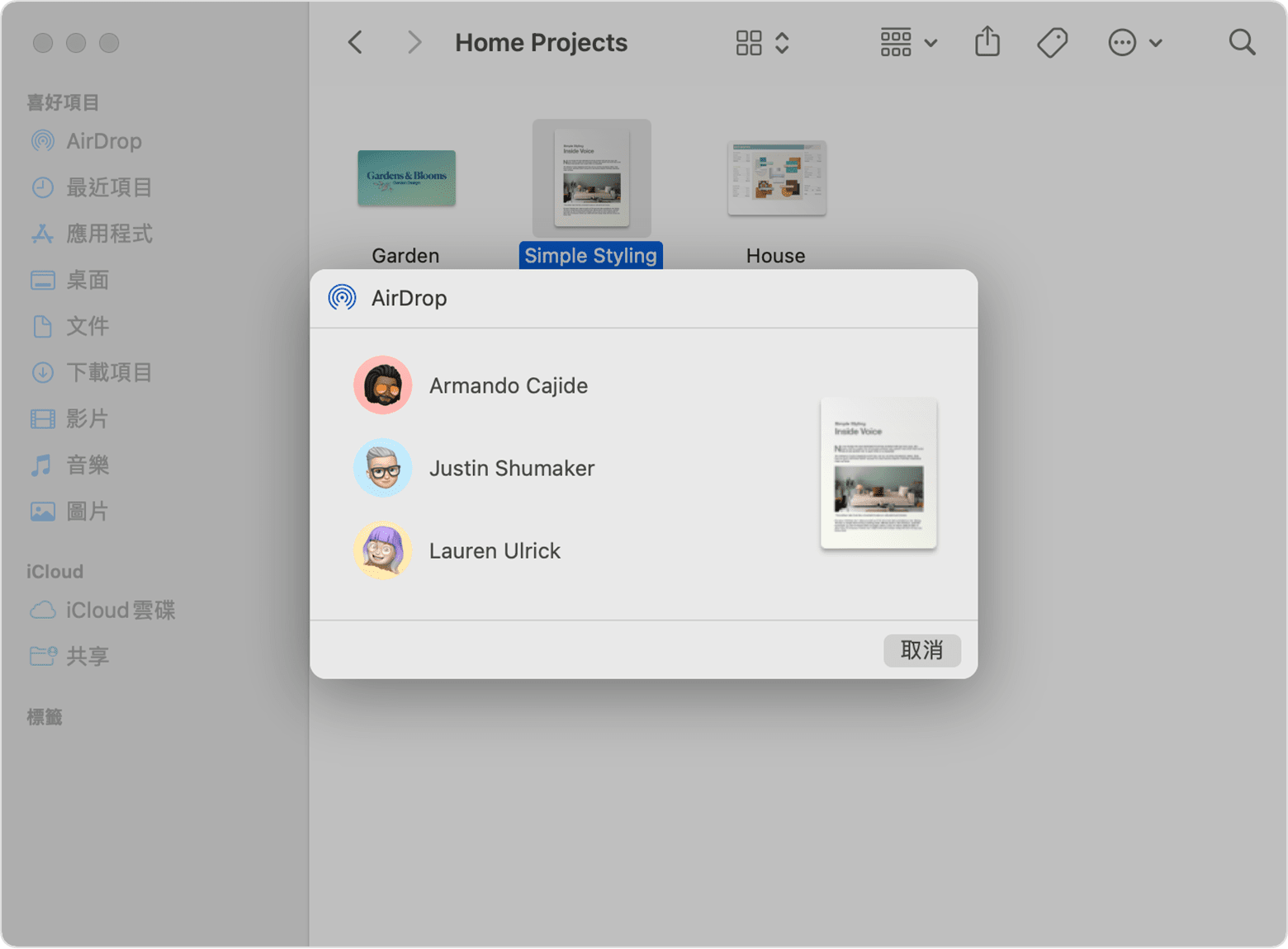
或開啟 AirDrop 視窗,然後將檔案拖移到接收者上:
在 Finder 視窗的側邊欄中選取「AirDrop」。或從選單列中選擇「前往」>「AirDrop」。
AirDrop 視窗會顯示附近的 AirDrop 使用者。只要拖移一份或多份文件、相片或其他檔案到視窗顯示的接收者上便可。
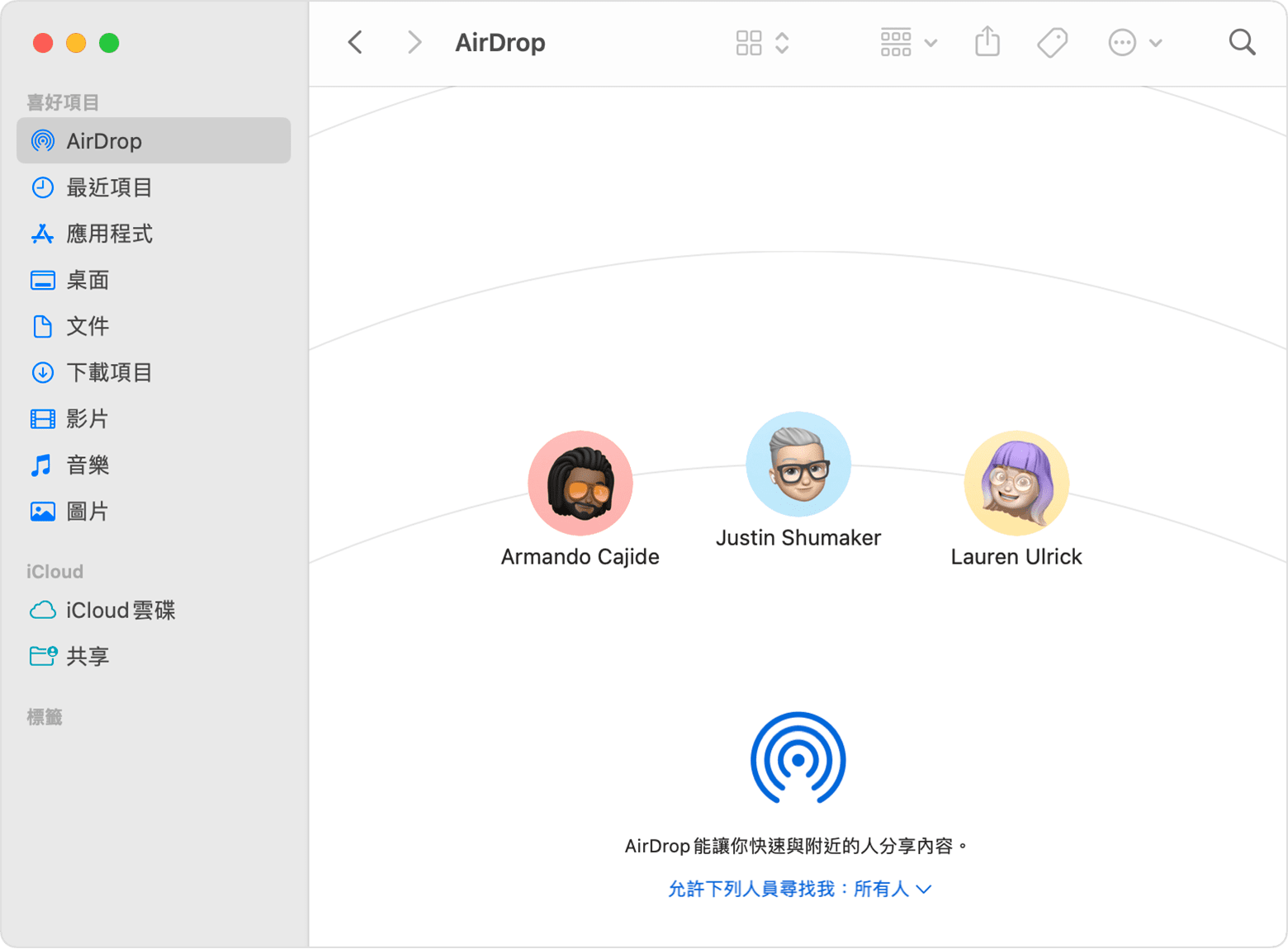
你也可以分享 iPhone、iPad 或 iPod touch 上的內容。
使用 AirDrop 接收內容
當附近有人嘗試使用 AirDrop 傳送檔案給你,有關要求會以通知或 AirDrop 視窗訊息形式顯示。按一下「接受」,即可將檔案儲存到「下載」資料夾。
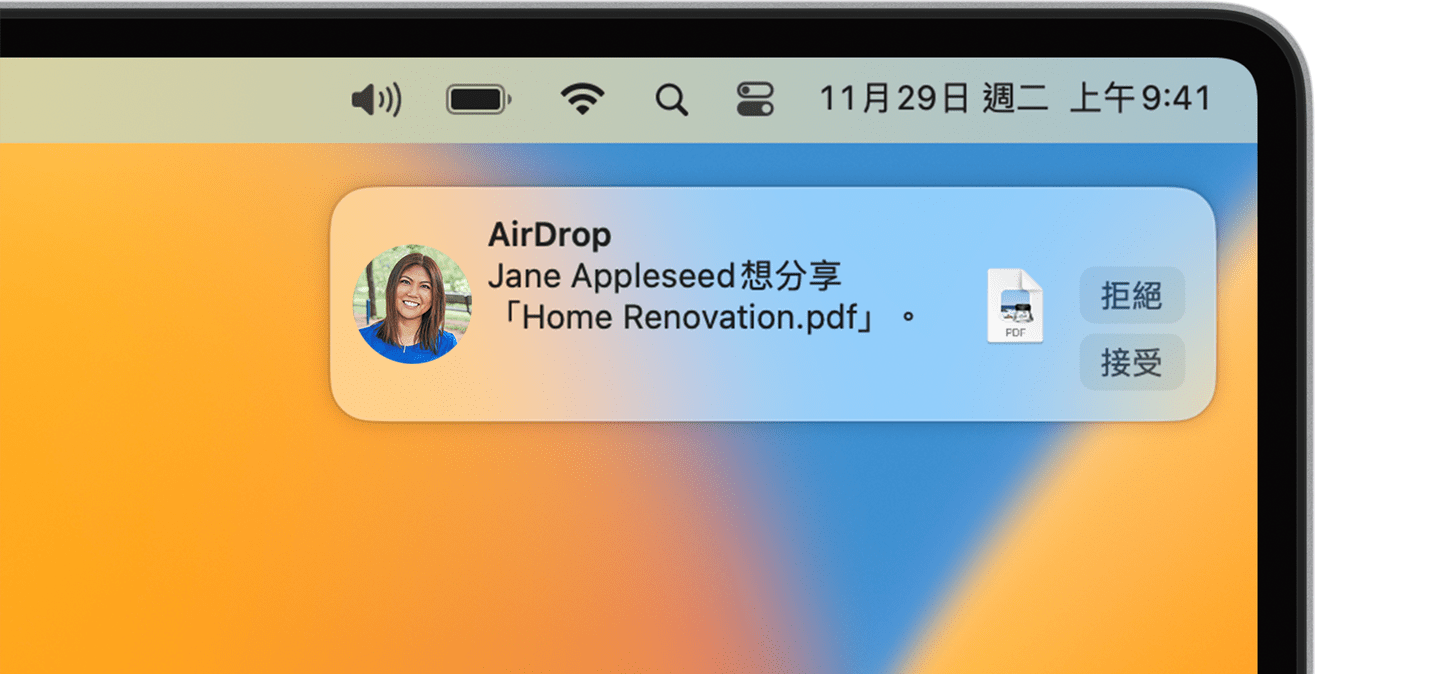
如果 AirDrop 沒有顯示另一部裝置
確保兩部裝置相距不多於 30 英尺 (9 米),並已啟用 Wi-Fi 和藍牙。
在 Finder 選單列中選擇「前往」>「AirDrop」,然後在 AirDrop 視窗中勾選「允許下列人員尋找我」設定。iPhone、iPad 和 iPod touch 都有類似設定。如果你設定只接收聯絡人的內容,則兩部裝置都必須登入 iCloud,而且接收方裝置的「通訊錄」app 中必須有傳送者 Apple ID 的關聯電郵地址或電話號碼。
在防火牆設定,確認傳入的連線不會被阻斷:
macOS Ventura 或之後版本:選擇 Apple 選單 >「系統設定」。按一下側邊欄的「網絡」,然後按一下右側的「防火牆」。按一下「選項」按鈕,然後確認已開啟「阻斷所有傳入連線」。
之前版本的 macOS:選擇 Apple 選單 >「系統偏好設定」,然後選擇「保安與私隱」。按一下「防火牆」分頁,,然後在系統提示時輸入管理員密碼。按一下「防火牆選項」,然後確認已取消選擇「阻斷所有傳入連線」。
