在 Mac 桌面使用小工具
在 macOS Sonoma 或之後版本,你可使用小工具個人化桌面。這些小工具只需按一下即可與其互動,你甚至可使用 iPhone 的小工具。
除了在「通知中心」側邊使用小工具外,在 macOS Sonoma 或之後版本,你亦可以直接在桌面使用小工具,快速一覽各種資料。小工具會以智能方式根據背景的顏色變更色調,更加清楚易讀,亦能保持你桌面美觀。小工具在前景時色彩會較繽紛,而在你專注於其他內容時色彩則會變淡。你可隨時選擇為小工具調校顏色偏好設定。
開啟小工具資料庫
小工具資料庫會顯示你所有可用的小工具:
Mac 上安裝的 app 的小工具
iPhone 上安裝的 app 的小工具,但前提是你的 iPhone 使用 iOS 17 或之後版本、已使用與 Mac 相同的 Apple ID 登入,且在 Mac 附近或與 Mac 使用相同的 Wi-Fi 網絡
如要開啟小工具資料庫:
按一下「通知中心」底部的「編輯小工具」按鈕。
或者,按住 Control 並按一下桌面,然後從快捷鍵選單選擇「編輯小工具」:
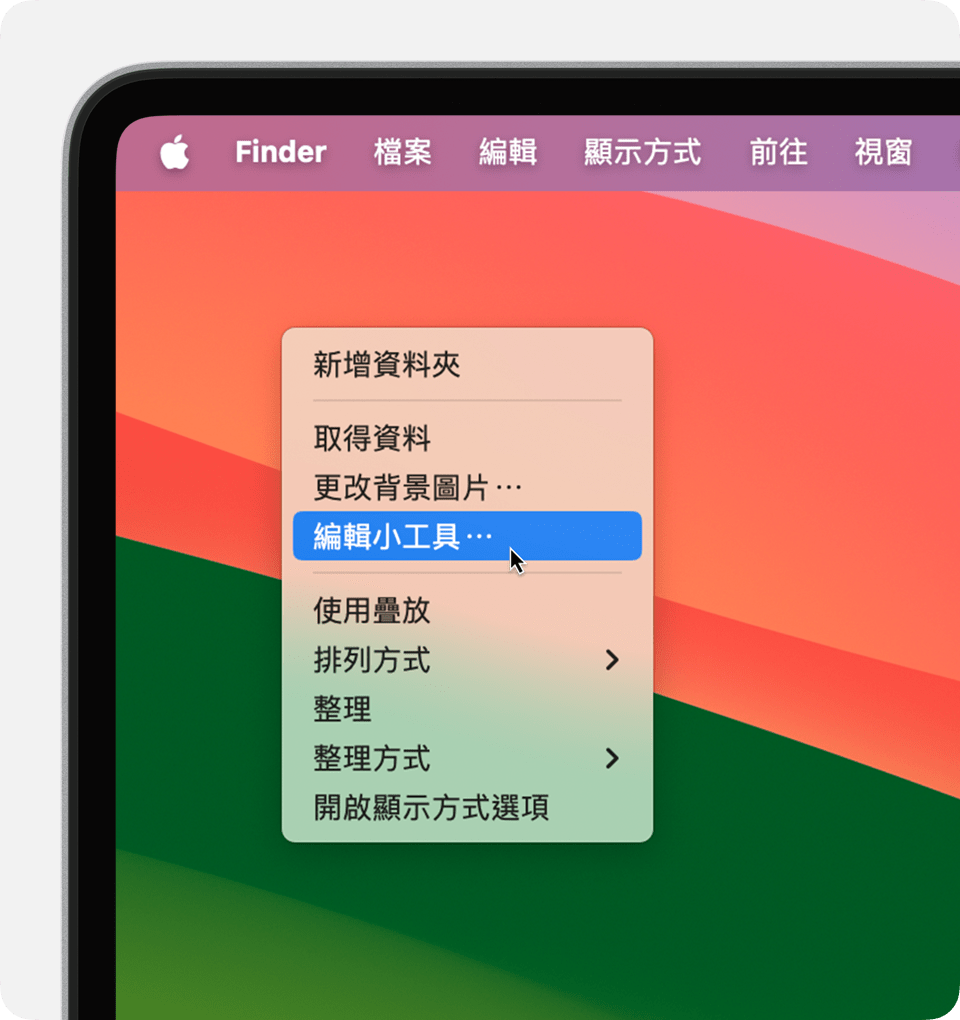
從小工具資料庫加入小工具
要在 macOS Sonoma 或之後版本在桌面加入小工具:
從小工具資料庫將小工具拖放到桌面某位置。你亦可在「通知中心」與桌面之間拖移小工具。桌面的檔案和資料夾會按需要環繞小工具排列。
你亦可在小工具資料庫按一下小工具,將其加到桌面第一個可放置的地方 (從左上角開始)。

與小工具互動
部分小工具提供互動設計,讓你在桌面小工具上直接執行操作,無需開啟 app。例如,你可以在「提醒事項」小工具上完成待辦事項清單上的項目,在 Podcast 小工具上播放或暫停 Podcast,或在「家居」小工具上控制家居項目。
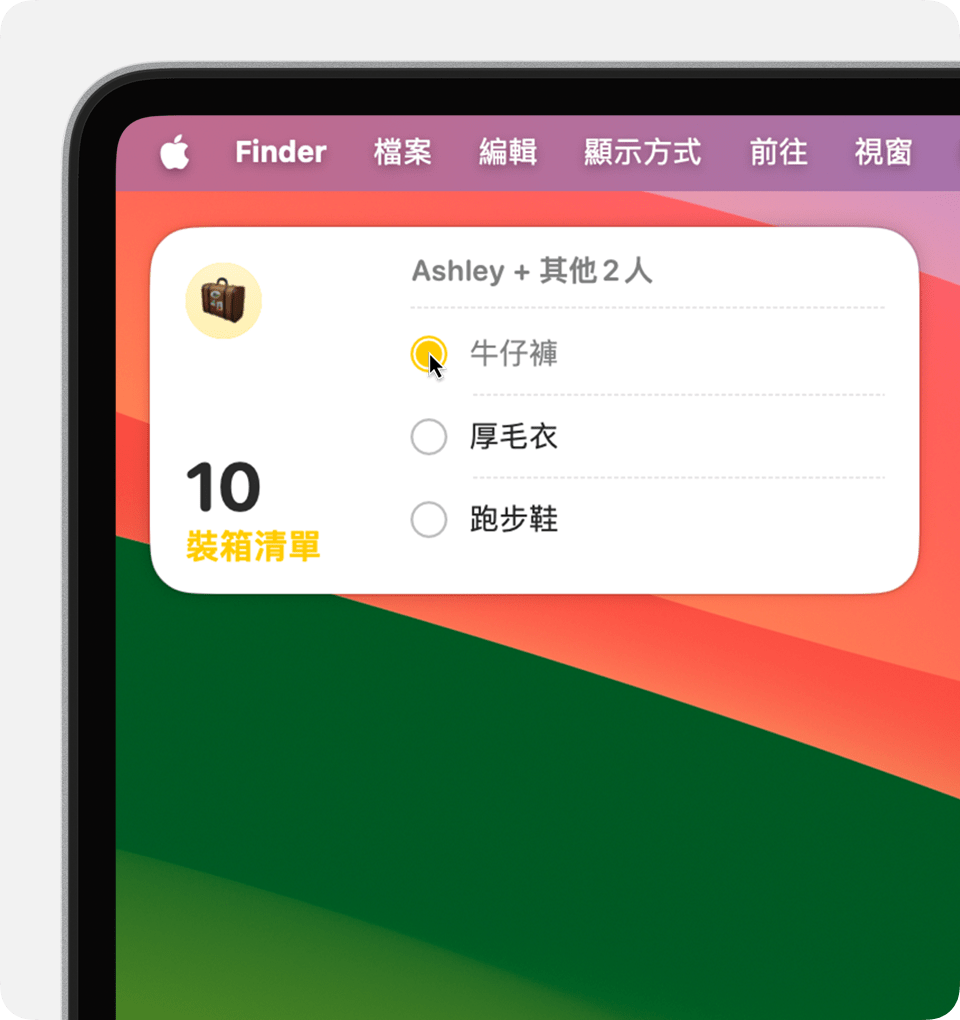
「在 iPhone 開啟 [app] 以繼續」:如果你按下小工具的非互動區域,小工具的 app 便會開啟,讓你在 app 內繼續下一步。如果小工具的 app 是安裝在 iPhone 而非 Mac 上,小工具則會請你「在 iPhone 開啟 [app] 以繼續」,讓你在 iPhone 的 app 內繼續下一步。
更改小工具大小
按住 Control 並按一下小工具。如果小工具提供其他大小選擇,你可從快捷鍵選單選擇大小選項。

移除小工具
按住 Control 並按一下小工具,然後從快捷鍵選單選擇「移除小工具」。你亦可開啟小工具資料庫,然後按一下小工具角落的。
更改設定
你可編輯部分小工具,以更改當中顯示的資料。例如,你可編輯「天氣」小工具以更改天氣預測的地點,或編輯「股市」小工具更改監察表中的股票。按住 Control 並按一下桌面的小工具,然後從快捷鍵選單選擇「編輯 [小工具名稱]」。
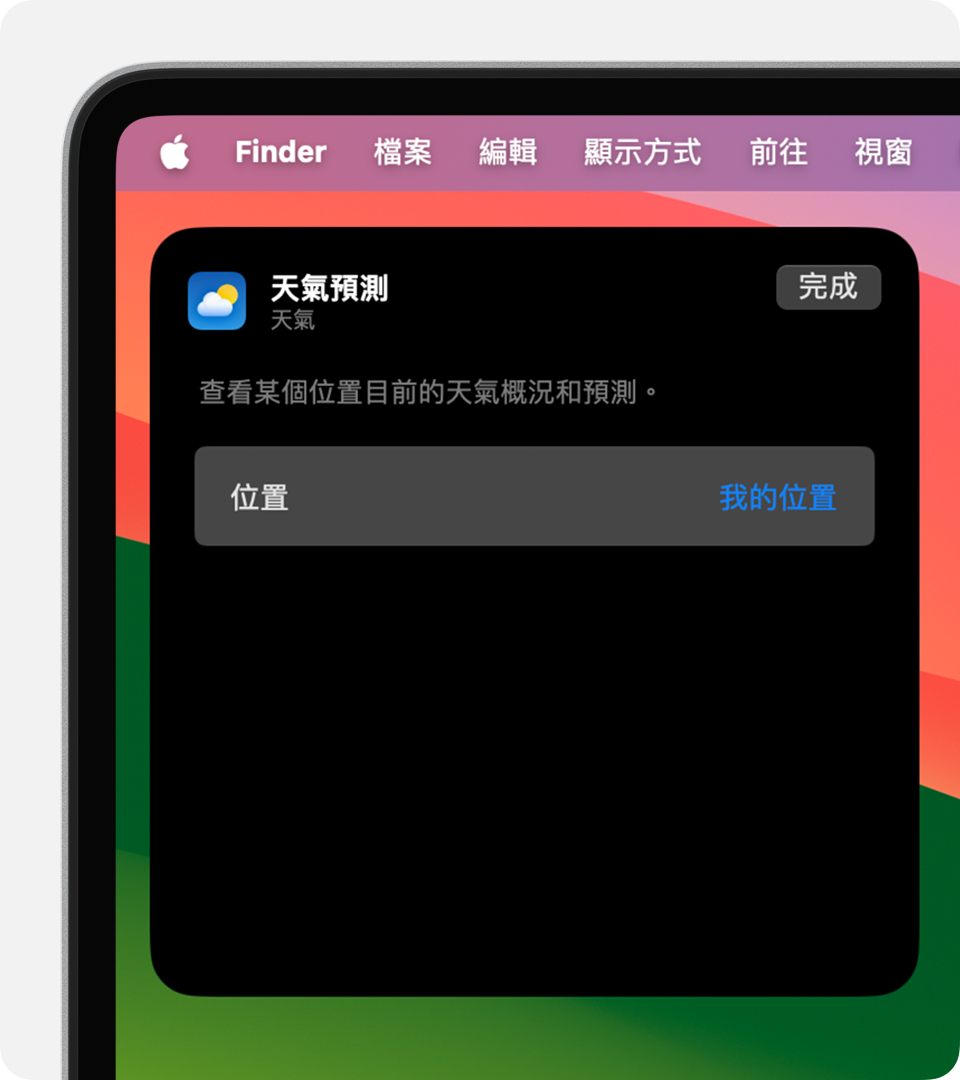
以下「桌面與 Dock」設定會影響所有小工具的使用。選擇 Apple 選單 >「系統設定」,然後按一下側邊欄中的「桌面與 Dock」。
「點一下背景圖片來顯示桌面」: 按一下背景圖片時,視窗會移開以讓你清楚看見桌面的小工具和其他項目。你可選擇要一律這樣顯示,還是只在使用「幕前管理」時。
「顯示小工具」:選擇是否要在桌面顯示小工具。如你取消選取此設定,小工具只會在你按一下背景圖片顯示桌面時才顯示。在此情況,請亦選擇適當的「點一下背景圖片來顯示桌面」設定。
「小工具樣式」:選擇是否根據小工具在背景與否,自動以黑白或全彩顯示小工具。
「使用 iPhone 小工具」: 選擇是否在 iPhone 上顯示小工具。