通用控制:使用單一鍵盤和滑鼠同時控制 Mac 和 iPad
使用 Mac 的鍵盤、滑鼠或觸控板控制附近最多另外兩部 Mac 或 iPad 裝置,並順暢地同時使用這些裝置。
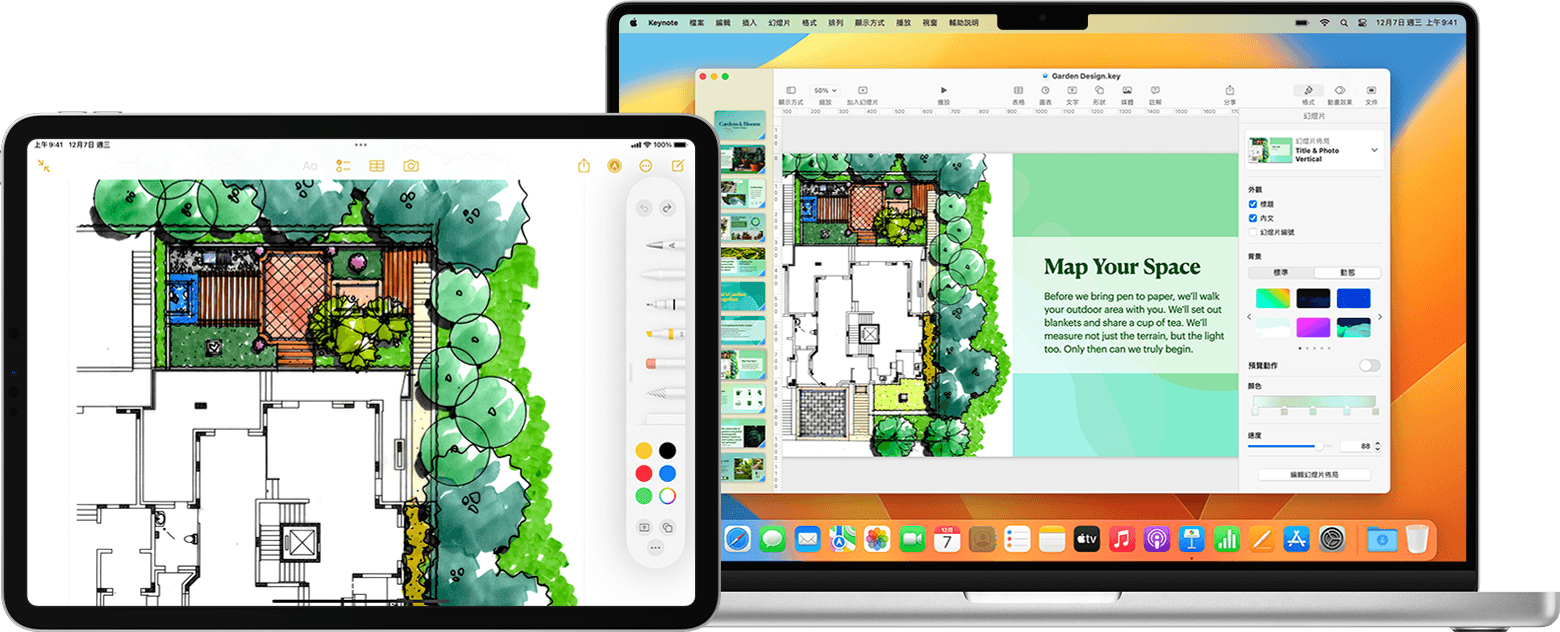
使用「通用控制」時,每部裝置均會顯示本身的畫面和 app,但你可以使用單一的鍵盤、滑鼠或觸控板,在各裝置間移動游標、輸入,甚至複製內容。
如要使用 iPad 延伸或鏡像輸出 Mac 的桌面,你應改為使用「並行」。如要透過 Mac 電腦的鍵盤和觸控板在 Apple Vision Pro 內使用 Mac,你應改為使用「Mac 虛擬顯示器」。
開啟「通用控制」
繼續之前,請確保每部裝置均符合「通用控制」系統要求,包括使用相同的 Apple ID 登入,然後按照以下步驟開啟「通用控制」。
在 Mac 上
選擇 Apple 選單 >「系統設定」(或「系統偏好設定」)。
按一下「顯示器」。
如果使用 macOS Ventura 或之後的版本,請按一下設定視窗底部的「進階」按鈕。
啟用「允許指標和鍵盤在任何附近的 Mac 或 iPad 之間移動」。暫時繼續啟用其他「通用控制」設定。
在 iPad
開啟「設定」app。
點一下「一般」,然後點一下「AirPlay 與接手」。
開啟「游標和鍵盤」。此設定僅適用於支援「通用控制」的 iPad 型號。
連接裝置
開啟「通用控制」後,你可連接 (連結) 各部裝置:
將各裝置放在彼此附近,確保裝置均已喚醒和解鎖。
使用滑鼠或觸控板,將指標移至 iPad 或另一部 Mac 一般方向的畫面左側或右側邊緣外,即使另一部裝置是位於畫面下方亦一樣。你可在之後更準確地排列顯示器。
指標移出畫面邊緣時,另一部裝置會顯示指標開始推入畫面。要連接該裝置,請讓游標完全進入其畫面。
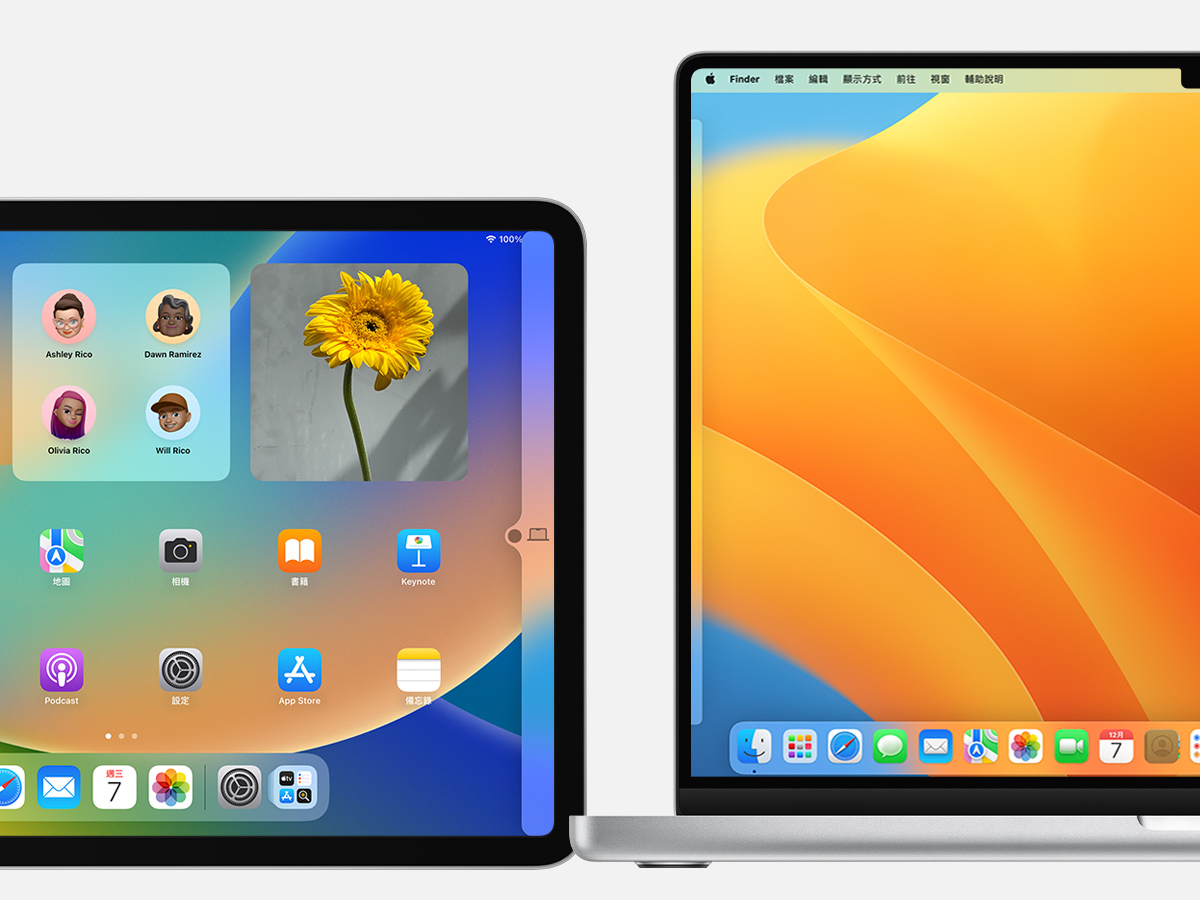
如無法透過此方式連接裝置,請按照下一部分的步驟操作。
排列顯示器
排列各顯示器,調整裝置認知中與其他裝置的相對位置。然後,你便可更準確地將游標往每部顯示器的方向移動。
在主要 Mac 上,選擇 Apple 選單 >「系統設定」(或「系統偏好設定」)。
按一下「顯示器」。
如果使用 macOS Ventura 或之後的版本,請按一下「排列」按鈕。
設定視窗會顯示代表各裝置顯示器的圖像。將 iPad 或另一部 Mac 的圖像拖移到與其他顯示器相對的位置,即左邊、右邊或下方。Mac 顯示器亦可置於其他顯示器上方。看不到顯示器嗎?
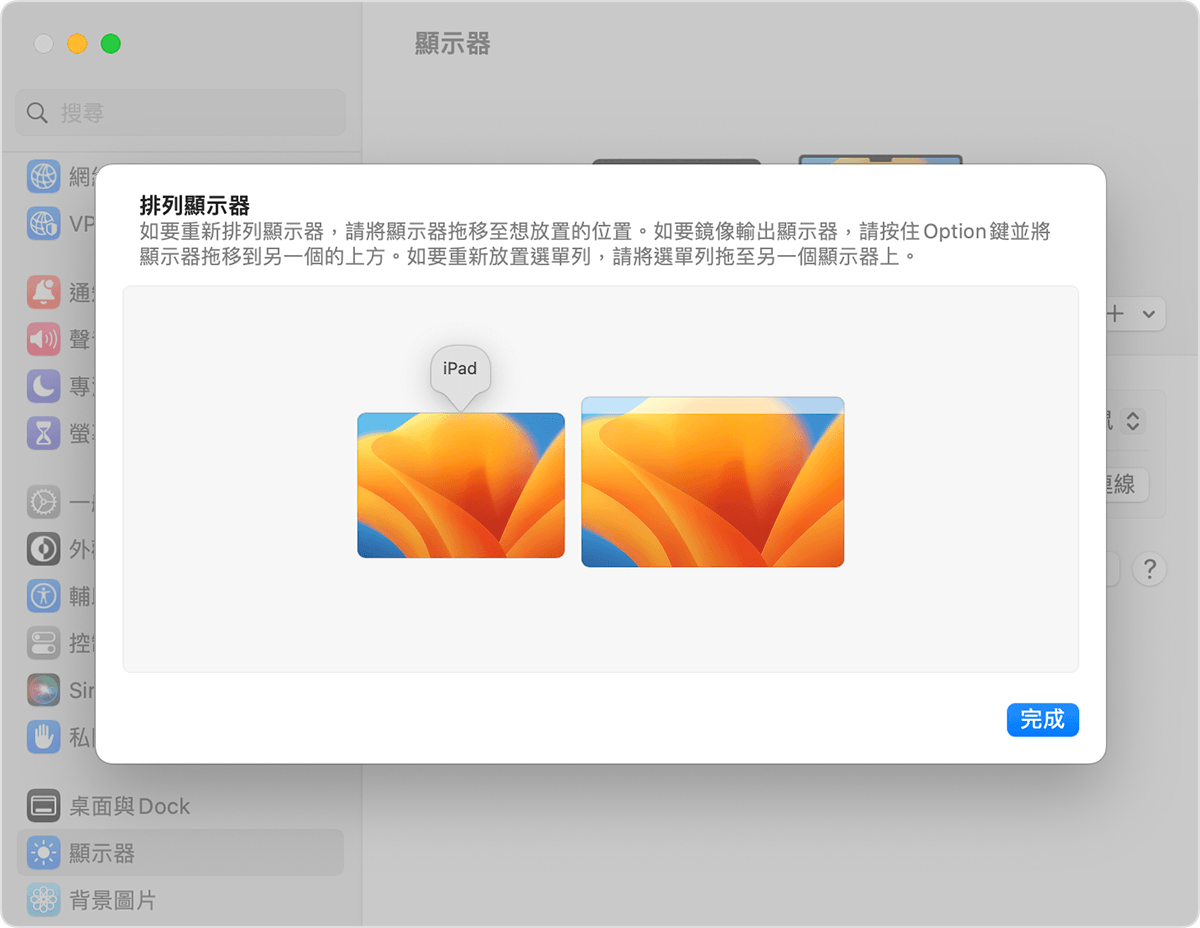
在各裝置間使用鍵盤、滑鼠或觸控板
裝置透過「通用控制」連接後,你便可使用任何已連接裝置的鍵盤、滑鼠或觸控板,順暢地同時使用各部裝置。
iPad 功能
游標移至 iPad 後,會變成代表你指尖的圓點。你可使用滑鼠或觸控板按一下或按住項目,就像你使用手指觸碰或觸碰並按住項目一樣。
你亦可使用大部分 iPad 觸控板手勢,或執行各種操作,例如:
開啟 Dock:將指標移到畫面底部外。
前往主畫面:使用 app 時,將指標移到畫面底部外。Dock 出現後,再次將指標移到畫面底部外。
開啟「App 切換器」:在主畫面上,將指標移到畫面底部外,然後再次將指標移到畫面底部外。
開啟「控制中心」:按一下螢幕右上角的狀態圖示。
開啟「通知中心」:按一下畫面左上角的時間和日期。你也可將指標移到畫面頂部外 (除非你的 iPad 顯示器位於另一部顯示器下方)。
開啟搜尋:在主畫面向下捲動。
如要切換為使用 iPad 螢幕鍵盤,請在 iPad 畫面上點一下或按一下。你可隨時繼續使用實體鍵盤輸入。
在各裝置之間拖放項目
「通用控制」支援使用滑鼠或觸控板在裝置間拖放項目的功能。例如:
在 iPad 使用 Apple Pencil 繪圖,然後使用滑鼠或觸控板將繪圖拖移至 Mac 的 Keynote。
將 Mac 的相片拖移到 iPad「訊息」中的對話。
將一部 Mac 的檔案拖移到另一部 Mac,或將檔案拖移到 iPad「檔案」app,以供支援有關檔案的其他 iPad app 使用。
拖移項目旁邊出現,表示你無法將項目拖放到當前位置。如無法拖放,你也許可使用鍵盤複製 (Command-C) 一部裝置上的項目,再貼到 (Command-V) 另一部裝置。
中斷連接裝置
如要中斷特定裝置與 Mac 的連接,請執行以下其中一項操作:
讓要解除連接的裝置進入休眠。
在「控制中心」按一下「顯示器」,然後在「連結鍵盤和滑鼠」下選擇已連結的 Mac 或 iPad。你也可使用「顯示器」設定中的「新增顯示器」(+) 彈出式選單,執行相同的操作。
要解除連接所有裝置,請按鍵盤的 Control-Option-Command-Delete。
如需協助
排列顯示器時,如果看不到顯示器,請嘗試以下解決方法:
如果使用 macOS Ventura 或之後的版本,請按一下「顯示器」設定視窗右上角的新增按鈕 (+),然後從選單中選擇你的 iPad 或其他 Mac。
如果使用 macOS Monterey,請按一下「顯示器偏好設定」視窗左下角的「新增顯示器」按鈕,然後從選單中選擇你的 iPad 或其他 Mac。
請確保每部裝置均符合「通用控制」系統要求 ,並使用最新的 Mac 軟件更新和 iPad 軟件更新。
請確定各裝置均位於彼此附近,最好是 1 米 (3 呎) 範圍內。
讓裝置進入休眠,再喚醒裝置。
在各裝置關閉「通用控制」,再重新啟動每部裝置並再開啟「通用控制」。
「通用控制」系統要求
「通用控制」適用於以下裝置和操作系統。需要一部 Mac 和最多兩部其他 Mac 或 iPad 裝置。
macOS Monterey 12.4 或之後版本
2016 年或之後推出的 MacBook
2016 年或之後推出的 MacBook Pro
2018 年或之後推出的 MacBook Air
2018 年或之後推出的 Mac mini
2017 年或之後推出的 iMac,或 iMac (Retina 5K,27 吋,2015 年底)
iMac Pro
2019 年或之後推出的 Mac Pro
Mac Studio
iPadOS 15.4 或之後版本
iPad Pro (所有型號)
iPad (第 6 代) 或之後型號
iPad Air (第 3 代) 或之後型號
iPad mini (第 5 代) 或之後型號
其他要求
每部裝置必須使用相同的 Apple ID 登入 (透過雙重認證)。
每部裝置必須在彼此 10 米 (30 呎) 範圍內,並已開啟藍牙、Wi-Fi 和「接手」功能。
更多內容
「通用控制」在 Mac 的「顯示器」設定包括以下額外設定:
「移出顯示器邊緣以連接附近的 Mac 或 iPad」讓你將指標推到另一部裝置來連接。取消選擇此選項後,你仍可在「控制中心」按一下「顯示器」,然後在「連結鍵盤和滑鼠」下選擇 Mac 或 iPad 來連接。你也可使用「顯示器」設定中的「新增顯示器」(+) 彈出式選單,執行相同的操作。
「自動重新連接任何附近的 Mac 或 iPad」可允許你的 Mac 自動重新連接附近的裝置。取消選擇此選項後,你仍可從「控制中心」或「顯示器」設定中連接其他裝置。