使用「原況文字」擷取相片、影片和圖片中的資料
「原況文字」可識別你在網上找到的相片、影片和圖片中的資料,讓你只需點一下即可撥打電話、傳送電郵或查詢路線。你亦可在「相機」app 中使用「原況文字」,或在「備忘錄」或「提醒事項」等 app 中使用「相機」時使用「原況文字」:只需將相機對準有文字的相片或圖片,再點一下「原況文字」按鈕 ![]() 即可。
即可。
要開啟所有支援語言的「原況文字」功能:
- 開啟「設定」app。
- 點一下「一般」。
- 點一下「語言與地區」,然後開啟「原況文字」。
要使用「原況文字」,你需使用裝有 iOS 15 或之後版本的 iPhone XS、iPhone XR 或之後型號。
「原況文字」亦可在以下裝置使用:裝有 iPadOS 15.1 或之後版本的 iPad Pro 12.9 吋 (第 3 代) 或之後型號、iPad Pro 11 吋 (所有型號)、iPad Air (第 3 代) 或之後型號、iPad (第 8 代) 或之後型號和 iPad mini (第 5 代) 或之後型號。
要對影片使用「原況文字」,你需要安裝 iOS 16 (或之後版本) 或 iPadOS 16 (或之後版本)。

複製相片、影片或圖片中的文字
- 開啟「相片」app 並選取相片或影片,或選取網上圖片。
- 按住某字詞並移動擷取點來調整選擇範圍。如果文字在影片中,請先暫停影片。
- 點一下「複製」。要選擇相片中所有文字,請點一下「全選」。
複製文字後,你可將之貼到另一個 app 或與他人分享。要重點標示相片或圖片中的所有文字,請選擇相片或圖片,然後點一下相片右下角的「原況文字」按鈕 ![]() 。
。
在 iOS 16 或之後版本中,你也可以將相片主體與背景分開,然後複製或透過「訊息」或「郵件」等 app 分享。

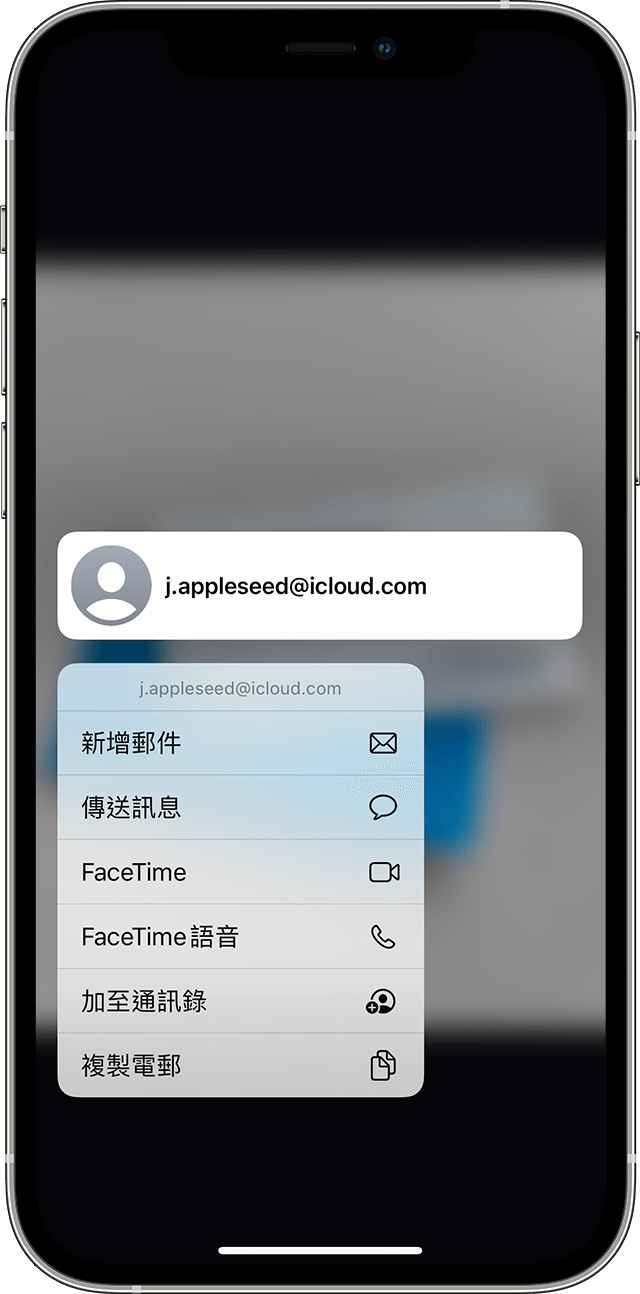
撥打電話或傳送電郵
- 打開相片或影片,或選取網上圖片。如果文字在影片中,請先暫停影片。
- 點一下「原況文字」按鈕
 。
。 - 點一下隨之出現的電話號碼或電郵地址,即可致電或傳送電郵。視乎相片、圖片或網站而定,你可能會看到進行 FaceTime 通話或「加至通訊錄」的選項。

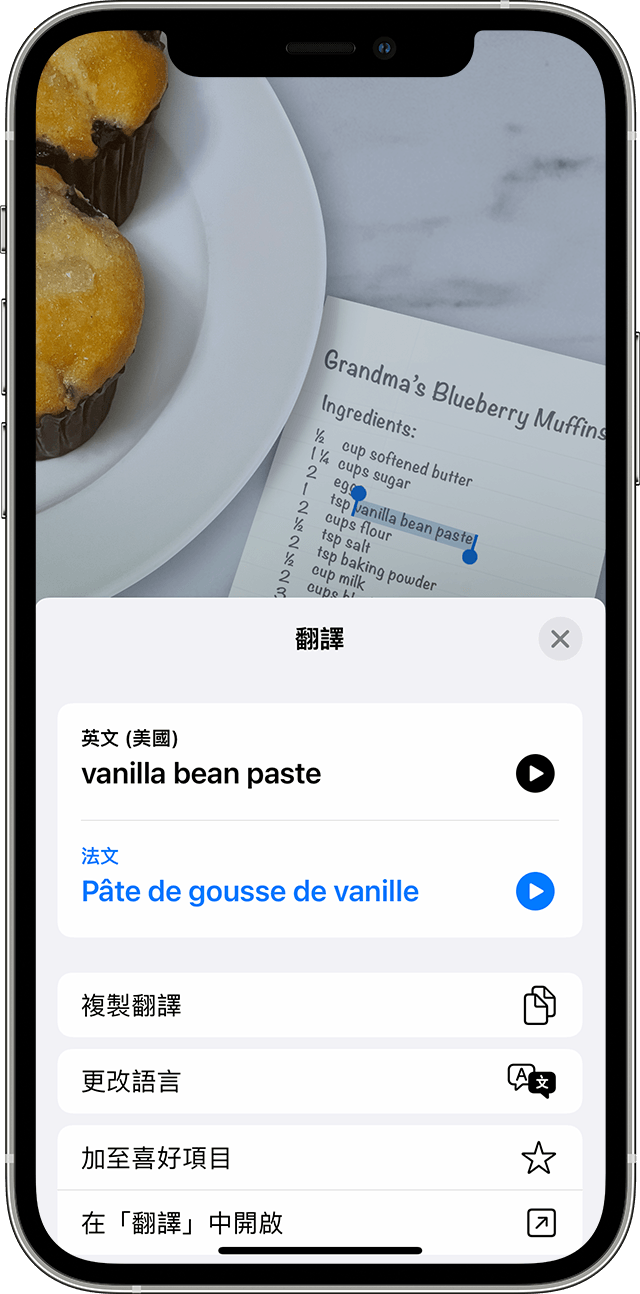
翻譯相片、影片或圖片中的文字
- 打開相片或影片,或選取網上圖片。如果文字在影片中,請先暫停影片。
- 點一下「原況文字」按鈕
 。
。 - 點一下「翻譯」。你可能需要點一下「繼續」,然後選擇要翻譯的語言,或點一下「更改語言」。
你也可以使用「翻譯」app 翻譯圖片中的文字。

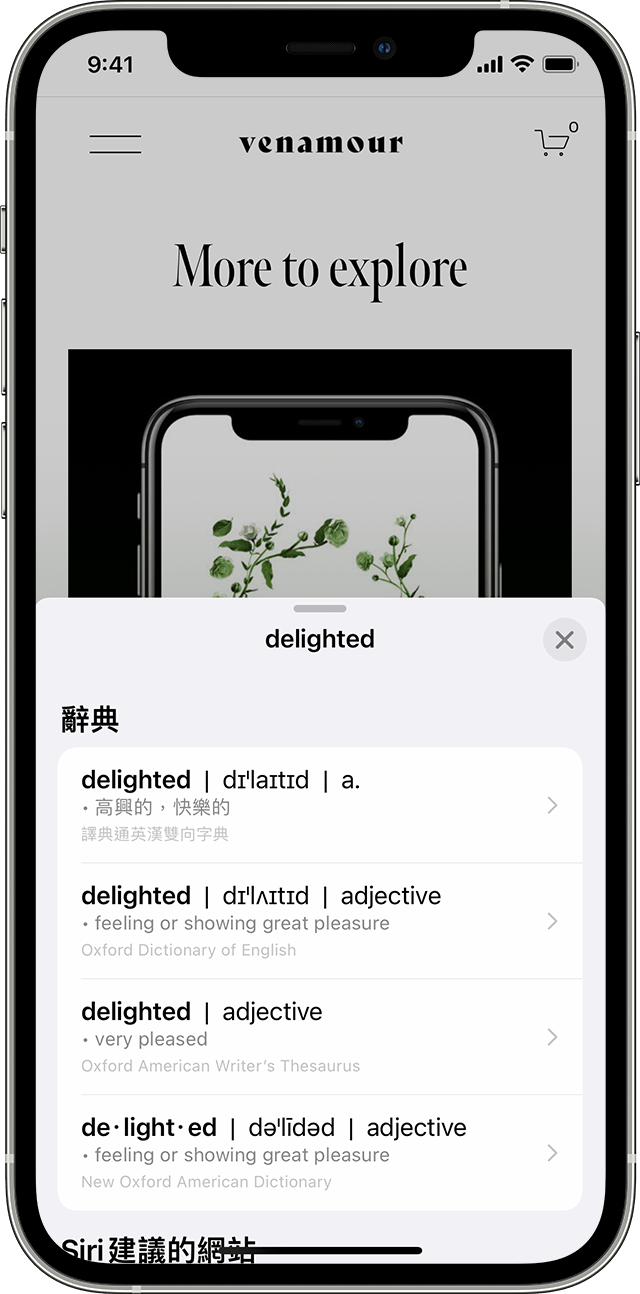
使用圖片中的文字搜尋
- 打開相片或影片,或選取網上圖片。
- 按住某字詞並移動擷取點來調整選擇範圍。如果文字在影片中,請先暫停影片。
- 點一下「查詢」。
如果你點一下「查詢」並只選擇一個字詞,系統就會顯示字典。如果你選擇了多於一個字詞,系統就會顯示「Siri 建議的網站」和其他有關主題的資源。