將歌曲和其他音訊檔案加入到你的 iMovie 專案
在「音樂」app 中的音樂資料庫加入歌曲,並加入其他儲存在裝置上、iCloud 雲碟或其他位置的音訊檔案。
在 iPhone 或 iPad 上加入歌曲和其他音訊檔案
iMovie 可以存取你裝置「音樂」app 中的音樂資料庫歌曲,以及儲存在裝置上、iCloud 雲碟或其他位置的任何音訊檔案
從音樂資料庫加入歌曲
你可以從音樂資料庫加入已下載至裝置「音樂」app 的歌曲,以及透過 Mac 版「音樂」app 同步至裝置的歌曲和其他音訊檔案。
在 iMovie 時間軸開啟專案後,點一下「加入。
點一下「音訊」,再點一下「我的音樂」,然後點一下類別以瀏覽歌曲。
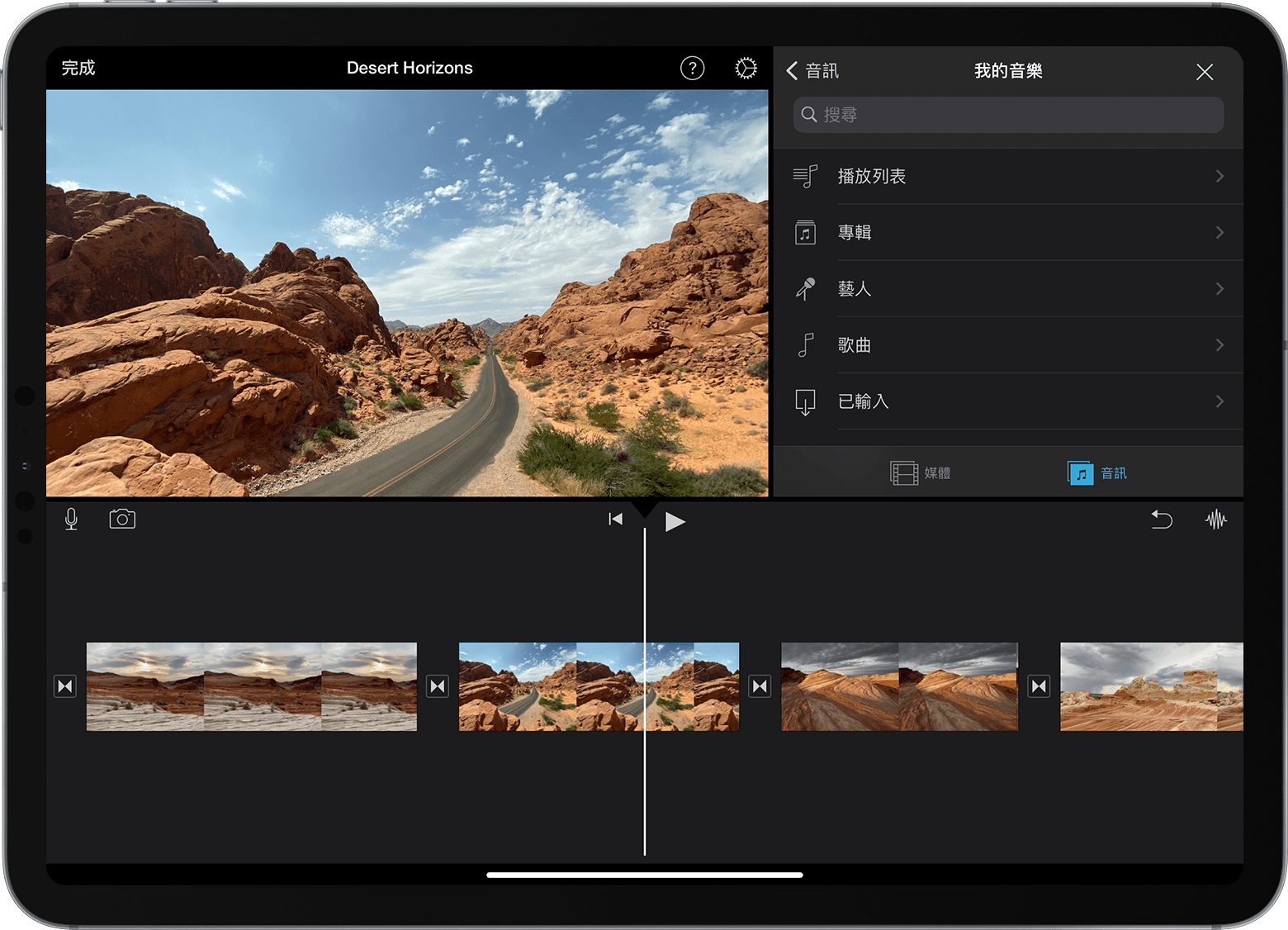
點一下歌曲即可預覽。如果歌曲變暗,請在「音樂」app 中搜尋歌曲,然後點一下該歌曲的「下載」按鈕下載至裝置。如果找不到要使用的特定歌曲,請按此了解潛在原因。
要將歌曲加到專案,請點一下歌曲旁的「加入。iMovie 會自動將歌曲放在專案的開頭位置,並將歌曲長度調整為專案的時間長度。
你可調整歌曲長度,就如任何其他片段一樣。你也可以在專案中使用多於一首歌曲。例如,如果你想音樂氣氛在影片推進時改變,可以縮短時間軸中第一首歌曲,然後在第一首歌後加入另一首歌。
加入其他音訊檔案
你可加入儲存在裝置、iCloud 雲碟或其他位置的音訊檔案,例如 M4A、MP4、MP3、WAV 和 AIFF。
如果你要加入的音訊檔案長度少於一分鐘,請捲動 iMovie 專案的時間軸,讓播放磁頭 (白色直線) 顯示在要加入音訊檔案的位置。
點一下「加入媒體」按鈕,然後點一下「檔案」以瀏覽 iCloud 雲碟或其他位置的檔案。
點一下檔案以加入到專案。
如果你要加入的音訊檔案長度多於一分鐘,該音訊的性質就如專案的歌曲。不足一分鐘的檔案會出現在你放置播放磁頭的位置。
在 Mac 上加入歌曲或其他音訊檔案
在 Mac 版 iMovie 中,你可以使用 iMovie 媒體瀏覽器從「音樂」app 中的音樂資料庫輸入歌曲。你也可以從 Finder 將音訊檔案直接拖移到時間軸。
使用媒體瀏覽器加入歌曲或其他音訊檔案
你可使用 iMovie 的媒體瀏覽器加入已下載至 Mac 音樂資料庫的歌曲,以及已加入至音樂資料庫的歌曲或其他音訊檔案。
當開啟專案時,按一下視窗上方的「音訊」,然後按一下「資料庫」列表中的「音樂」,再瀏覽可選項目。如果找不到特定歌曲,可按此了解潛在原因
如要預覽歌曲,請按一下每首歌曲旁邊的播放按鈕。你也可以選擇歌曲,然後按一下媒體瀏覽器頂端的波形,再按下空白鍵預覽。
當你找到喜歡的歌曲,請從媒體瀏覽器拖移歌曲到時間軸:
如要為特定影片剪輯片段加入歌曲或音效,請將音樂或音效拖移到影片剪輯片段下,此時音訊與片段之間會出現連接線。如果你移動影片剪輯片段,附加的歌曲也會與該影片剪輯片段一起移動。
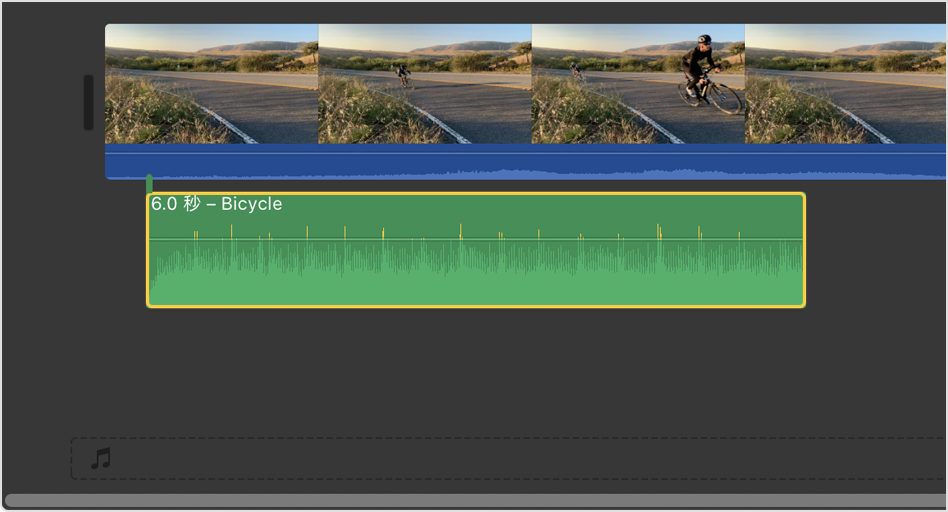
對於影片的背景音樂或主題音樂,請將歌曲拖移至音軌中 (由時間軸下方的標示)。如果你移動時間軸中的任何影片片段,則歌曲不會移動。
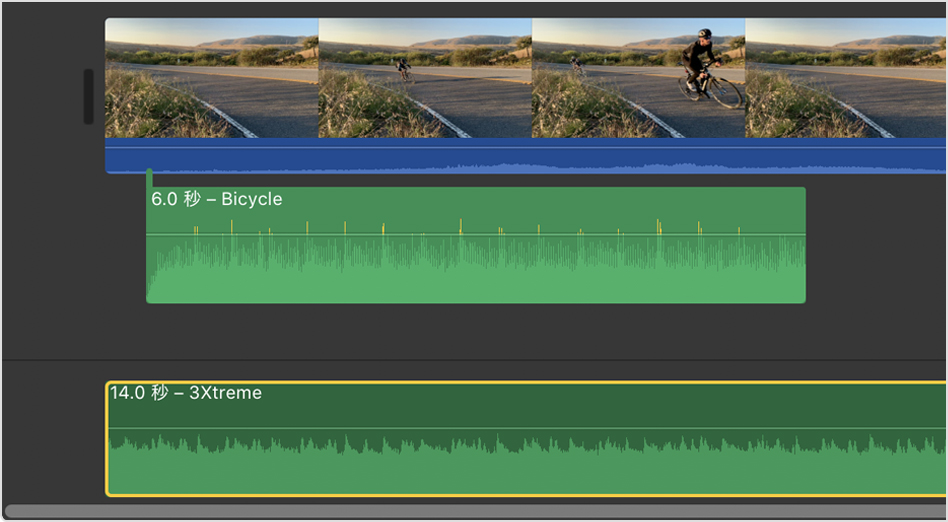
如果只想使用歌曲的一部分,請在瀏覽器上方的波形中選取範圍,使該範圍出現黃色邊框,然後將所選範圍拖移到時間軸。你可拖移所選範圍的其中一邊,以縮短或加長選取範圍。
將音訊檔案拖移到 iMovie 專案時間軸中
你可以從 Finder 拖移音訊檔案 (例如 M4A、MP4、MP3、WAV 和 AIFF) 到 iMovie 專案的時間軸。將檔案拖移到背景音樂,或者拖移特定片段下的檔案,以將音訊檔案附加到影片片段。
如果無法在 iMovie 中存取歌曲
如果你的音樂資料庫內有受保護的檔案,這些檔案將無法使用,也不會在瀏覽器中顯示。
如要在專案中使用從 iTunes Store 購買的歌曲,你必須為該歌曲的版權持有人或取得版權持有人的明確許可。有關在 iMovie 中使用內容的更多資訊,請選擇「iMovie」>「關於 iMovie」,然後按一下「許可協議」,以查閱 iMovie 軟件許可協議。
