使用 iTunes 將 iPhone、iPad 或 iPod 與電腦同步
了解如何在 Mac 或 PC 上使用 iTunes 同步音樂、電影等內容。
如果你使用 macOS Mojave (或之前版本) 或 Windows PC,便可使用 iTunes 將內容同步至裝置上。使用 iTunes 將內容同步至 iOS 或 iPadOS 裝置之前,請考慮使用 iCloud、Apple Music 等類似服務,將 Mac 或 PC 中的內容保存在雲端。如此一來,當電腦不在附近時,你也可以在裝置上存取音樂、相片等內容。進一步了解如何使用 Apple Music 或「iCloud 相片」代替 iTunes。
如果你使用 iCloud 或其他服務 (如 Apple Music) 讓所有裝置上的內容保持最新狀態,部分透過 iTunes 同步的功能可能會關閉。
可與 iTunes 同步的內容
專輯、歌曲、播放列表、電影、電視節目、Podcast 和有聲書。
相片和影片。
通訊錄和日曆。
各國家或地區提供的 iTunes 功能可能有所不同。
使用 iTunes 同步或移除內容
開啟 iTunes 並使用 USB 連接線將裝置連接到電腦。
按一下 iTunes 視窗左上角的裝置圖示。了解如果沒有看到圖示該如何處理。

在 iTunes 視窗左側「設定」下的清單中,按一下你要同步或移除的內容類型。* 如要開啟個別內容類型的同步功能,請勾選「同步」旁邊的選框。
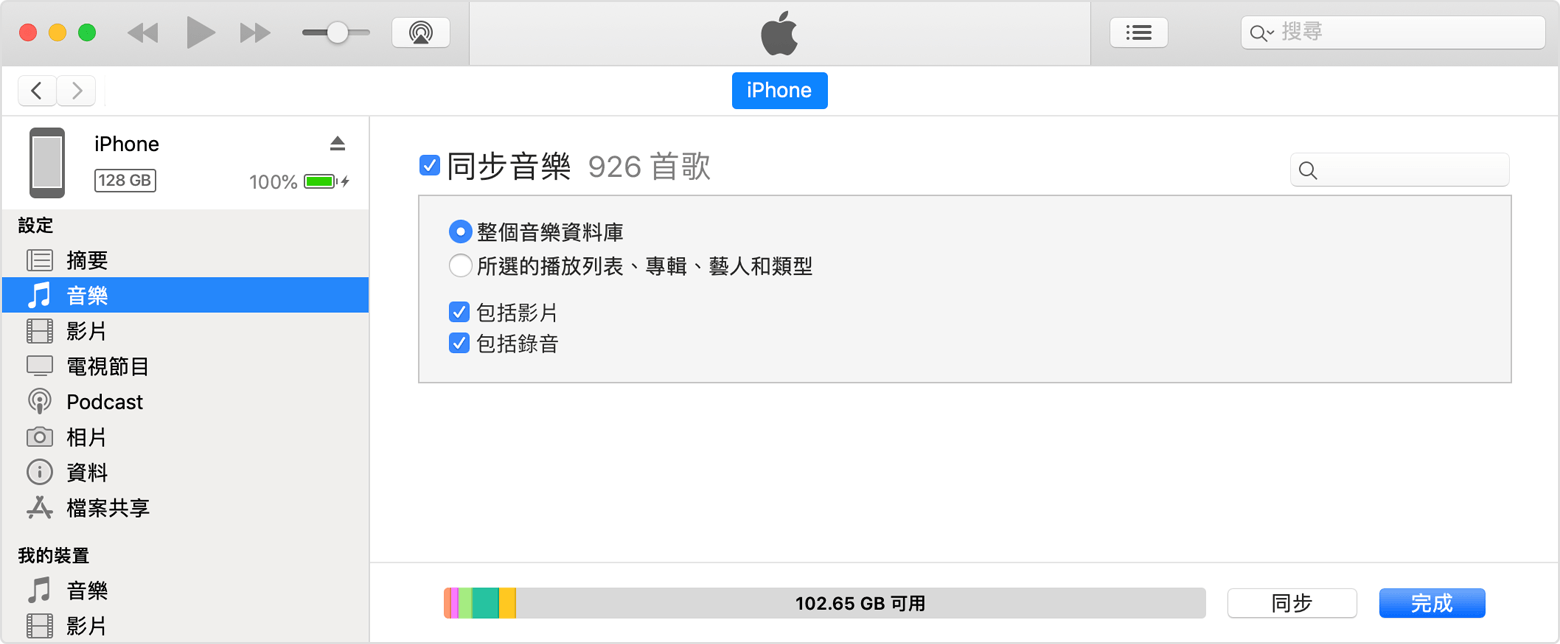
在要同步的每個項目旁邊勾選選框。
按一下視窗右下角的「套用」按鈕。如果同步操作未自動開始,請按一下「同步」按鈕。
* 裝置一次只能與一個 iTunes 資料庫同步。如果系統訊息顯示你的裝置已與其他 iTunes 資料庫同步,即表示你的裝置曾連接另一部電腦。如果點擊該訊息中的「清除並同步」,則裝置上選定類型的所有內容都會清除並更換成電腦儲存的內容。
使用 Wi-Fi 同步內容
在設定使用 USB 與 iTunes 同步後,你可以設定 iTunes 使用 Wi-Fi (而非 USB) 來同步至你的裝置。
使用 USB 連接線將裝置連接至電腦,然後開啟 iTunes 並選取你的裝置。了解如果電腦沒有顯示你的裝置時該怎樣做。
按一下 iTunes 視窗左側的「摘要」。
選取「透過 Wi-Fi 與此 [裝置] 同步」。
按一下「套用」。
當電腦和裝置位於相同的 Wi-Fi 網絡上時,裝置就會出現在 iTunes 中。只要裝置插上電源且電腦上的 iTunes 已開啟,該裝置就會自動同步。
尋求協助
了解如何將相片和影片輸入電腦。