在 HomePod 或 HomePod mini 上使用「觸控調節」功能
如果你無法在 HomePod 或 HomePod mini 上順利使用觸控控制鍵,不妨使用「觸控調節」功能。
開啟「觸控調節」
如果你是透過使用了「觸控調節」功能的 iPhone 或 iPad 設定 HomePod 或 HomePod mini,該裝置上的「觸控調節」設定就會自動轉移到 HomePod 或 HomePod mini。
設定 HomePod 或 HomePod mini 後,你亦可在「家居」app 中開啟「觸控調節」功能。
在 iPhone、iPad、 或 Mac 上開啟「家居」app。
點一下或按一下你的 HomePod。
點一下或按一下,然後選擇「輔助使用」。

選擇「觸控調節」,然後將其開啟。
變更「觸控調節」的設定
「觸控調節」有多項可調整的功能,有助於你控制 HomePod 或 HomePod mini:
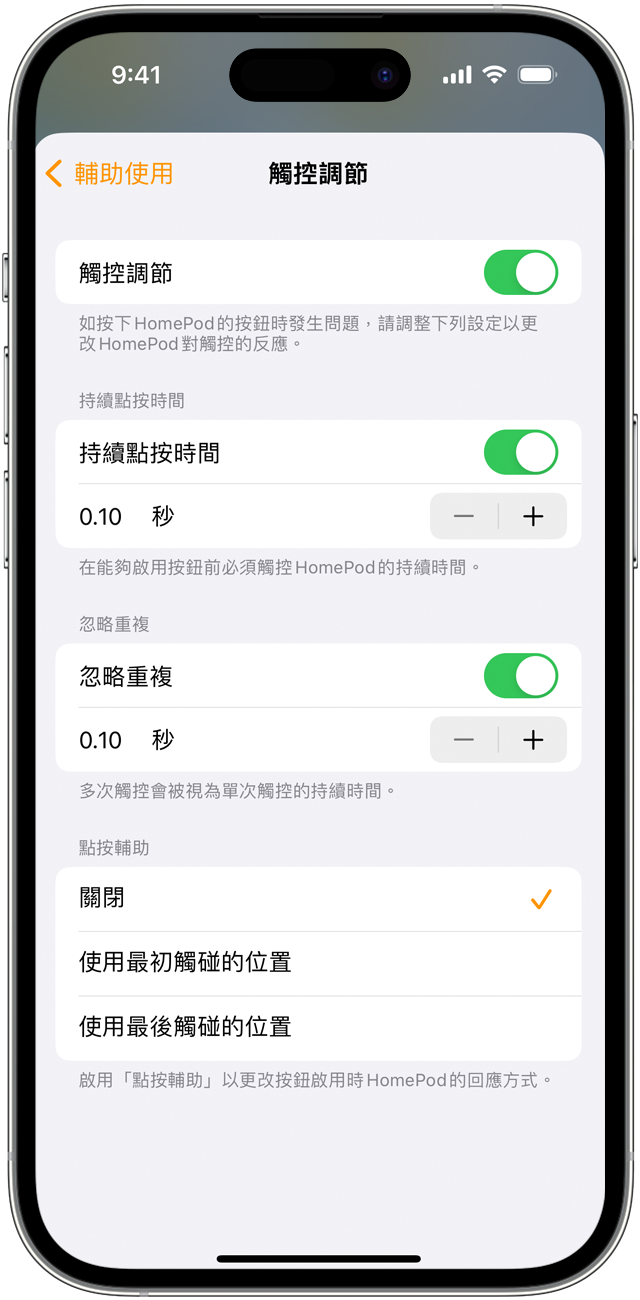
使用「持續點按時間」
如要選擇 HomePod 或 HomePod mini 回應觸控所需的時間長度,請開啟「持續點按時間」。接著,使用加號和減號選擇時間長度。HomePod 和 HomePod mini 會略過時間比「持續點按時間」短的觸控。
開啟「忽略重複」
如果你無法只觸碰一次 HomePod 或 HomePod mini 控制鍵,請開啟「忽略重複」。之後,如果你快速多次觸碰控制鍵,HomePod 或 HomePod mini 只會視為觸碰一次。
請使用加號或減號按鈕調校時間。
使用「點按輔助」
如何你經常用手指輕掃觸控控制鍵而不是點按,可使用「點按輔助」。你可以選擇 HomePod 或 HomePod mini 是否會回應你開始或停止滑動的位置。
如果你傾向用手指觸碰目標位置後才輕掃,則請選擇「使用最初觸碰的位置」。
如果你傾向用手指掃到你想觸碰的位置,請選擇「使用最後觸碰的位置」。
發佈日期: