選擇 iMac 型號
如果不確定 iMac 型號,你可以分辨你的 iMac,然後從以下清單中選擇。
27 吋
- iMac (Retina 5K,27 吋,2020 年)
- iMac (Retina 5K,27 吋,2019 年)
- iMac (Retina 5K,27 吋,2017 年)
- iMac (Retina 5K,27 吋,2015 年底)
- iMac (Retina 5K,27 吋,2015 年中)
- iMac (Retina 5K,27 吋,2014 年底)
- iMac (27 吋,2013 年底)
- iMac (27 吋,2012 年底)
- iMac (27 吋,2011 年中)
- iMac (27 吋,2010 年中)
- iMac (27 吋,2009 年底)
24 吋
- iMac (24 吋,2023 年)1
- iMac (24 吋,M1,2021 年)1
- iMac (24 吋,2009 年初)
- iMac (24 吋,2008 年初)
- iMac (24 吋,2007 年中)

iMac (Retina 5K,27 吋,2020 年)
取得 iMac (Retina 5K,27 吋,2020 年) 的記憶體規格,然後了解如何為此型號安裝記憶體。
記憶體規格
這款 iMac 型號在電腦背面通風位附近配備「同步動態隨機存取記憶體」(SDRAM) 插槽。記憶體規格如下:
| 記憶體插槽數目 | 4 |
| 基本記憶體 | 8GB (2 x 4GB DIMM) |
| 最大記憶體 | 128GB (4 x 32GB DIMM) |
如要發揮最佳記憶體效能,建議使用相同容量、速度和供應商的 DIMM。你可以使用符合以下所有標準的「小型雙列直插式記憶體模組」(SO-DIMM):
- PC4-21333
- 無緩衝
- 非同位檢查
- 260 針腳
- 2666MHz DDR4 SDRAM
如果你的 DIMM 容量不同,請在安裝記憶體部分查看安裝建議。
iMac (Retina 5K,27 吋,2019 年)
取得 iMac (Retina 5K,27 吋,2019 年) 的記憶體規格,然後了解如何為此型號安裝記憶體。
記憶體規格
這款 iMac 型號在電腦背面通風位附近配備「同步動態隨機存取記憶體」(SDRAM) 插槽。記憶體規格如下:
| 記憶體插槽數目 | 4 |
| 基本記憶體 | 8GB (2 x 4GB DIMM) |
| 最大記憶體 | 64GB (4 x 16GB DIMM) |
你可以使用符合以下所有標準的「小型雙列直插式記憶體模組」(SO-DIMM):
- PC4-21333
- 無緩衝
- 非同位檢查
- 260 針腳
- 2666MHz DDR4 SDRAM
iMac (Retina 5K,27 吋,2017 年)
取得 iMac (Retina 5K,27 吋,2017 年) 的記憶體規格,然後了解如何為此型號安裝記憶體。
記憶體規格
這款 iMac 型號在電腦背面通風位附近配備「同步動態隨機存取記憶體」(SDRAM) 插槽。記憶體規格如下:
| 記憶體插槽數目 | 4 |
| 基本記憶體 | 8GB (2 x 4GB DIMM) |
| 最大記憶體 | 64GB (4 x 16GB DIMM) |
你可以使用符合以下所有標準的「小型雙列直插式記憶體模組」(SO-DIMM):
- PC4-2400 (19200)
- 無緩衝
- 非同位檢查
- 260 針腳
- 2400MHz DDR4 SDRAM
iMac (Retina 5K,27 吋,2015 年底)
取得 iMac (Retina 5K,27 吋,2015 年底) 的記憶體規格,然後了解如何為此型號安裝記憶體。
記憶體規格
這款 iMac 型號在電腦背面通風位附近配備「同步動態隨機存取記憶體」(SDRAM) 插槽。記憶體規格如下:
| 記憶體插槽數目 | 4 |
| 基本記憶體 | 8GB |
| 最大記憶體 | 32GB |
你可以使用符合以下所有標準的「小型雙列直插式記憶體模組」(SO-DIMM):
- PC3-14900
- 無緩衝
- 非同位檢查
- 204 針腳
- 1867MHz DDR3 SDRAM
針對以下 27 吋型號
取得以下 iMac 型號的記憶體規格,然後了解如何為這些型號安裝記憶體:
- iMac (Retina 5K,27 吋,2015 年中)
- iMac (Retina 5K,27 吋,2014 年底)
- iMac (27 吋,2013 年底)
- iMac (27 吋,2012 年底)
記憶體規格
這些 iMac 型號在電腦背面通風位附近配備「同步動態隨機存取記憶體」(SDRAM) 插槽。記憶體規格如下:
| 記憶體插槽數目 | 4 |
| 基本記憶體 | 8GB |
| 最大記憶體 | 32GB |
你可以使用符合以下所有標準的「小型雙列直插式記憶體模組」(SO-DIMM):
- PC3-12800
- 無緩衝
- 非同位檢查
- 204 針腳
- 1600 MHz DDR3 SDRAM
安裝記憶體
iMac 的內部組件可能很熱。如果你剛剛用過 iMac,請在關機後等十分鐘,讓內部組件冷卻。
iMac 關機並冷卻後,請按照以下步驟操作:
- 從電腦拔除電源線和所有其他連接線。
- 在桌面或其他平面上放一條柔軟、乾淨的毛巾或布料,以免刮傷顯示器。
- 緊握電腦兩側,然後將電腦正面朝下,慢慢放在毛巾或布料上。
- 按下 AC 電源埠正上方的灰色小按鈕,即可開啟記憶體槽蓋:

- 記憶體槽蓋會在按下按鈕時打開。移除槽蓋,然後放在一旁:
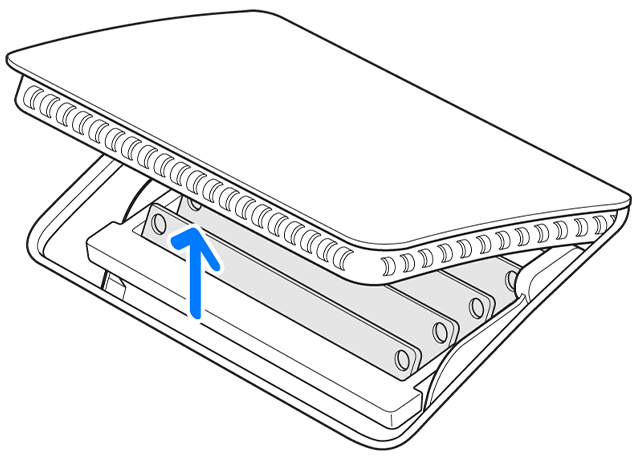
- 槽蓋底側的圖表顯示記憶體防護盒鎖定桿及 DIMM 的方向。找出記憶體防護盒左右兩側的兩個鎖定桿。將兩個鎖定桿向外推,記憶體防護盒便會鬆開:
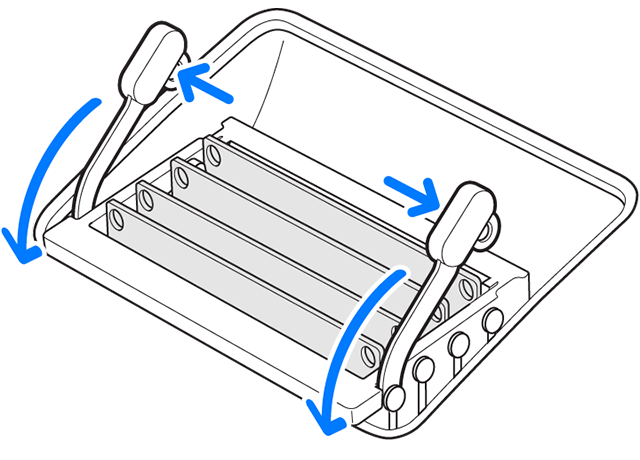
- 記憶體防護盒鬆開後,將鎖定桿拉向自己,以便取用各 DIMM 插槽。
- 將模組垂直向上拉出,即可移除 DIMM。注意 DIMM 底部缺口的位置。重新安裝 DIMM 時,缺口的方向必須正確,否則 DIMM 無法將完全插入:
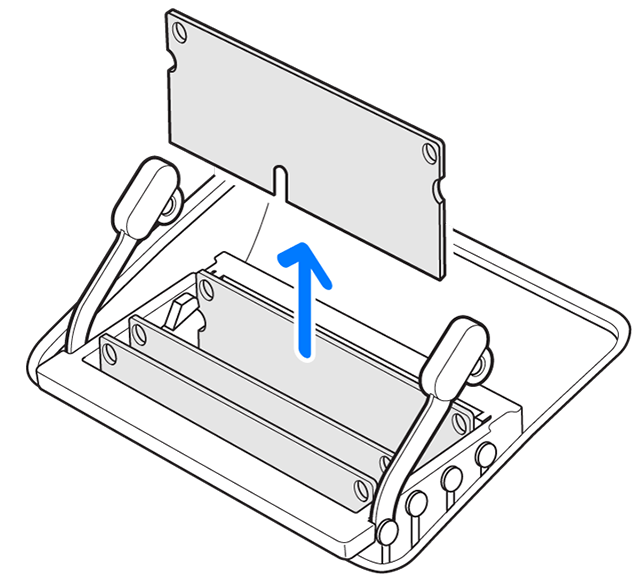
- 更換或安裝 DIMM 時,請將其放入插槽並用力按下,直至感到 DIMM 卡入插槽時發出喀嚓聲為止。插入 DIMM 時,DIMM 的缺口必須對準 DIMM 插槽。請在下方找出你所用的型號,以查看具體安裝指示和缺口位置:
- iMac (Retina 5K,27 吋,2020 年) DIMM 的缺口在底部中間偏左。如果你的 DIMM 容量不同,請儘量減少通道 A (插槽 1 和 2) 和通道 B (插槽 3 和 4) 之間的容量差異。
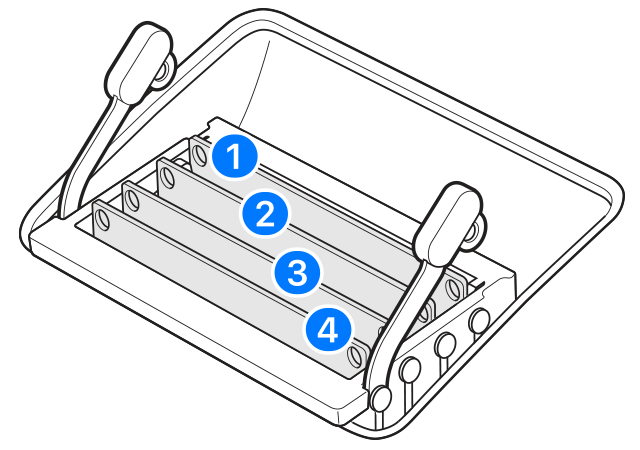
- iMac (Retina 5K,27 吋,2019 年) DIMM 的缺口在底部中間偏左:
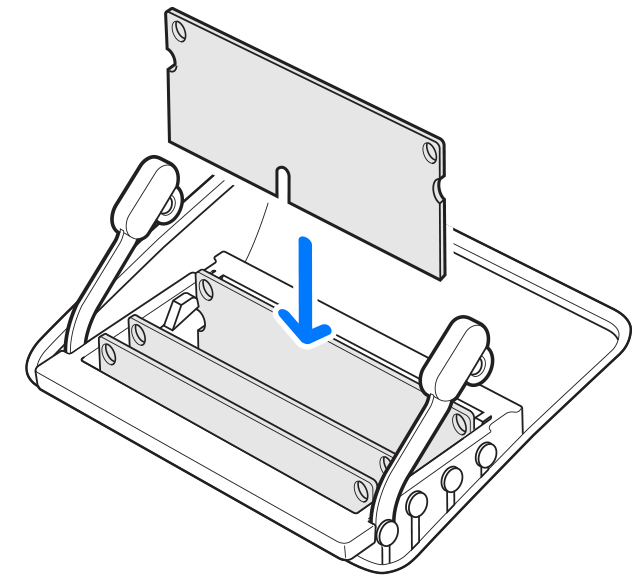
- iMac (27 吋,2012 年底) 和 iMac (Retina 5K,27 吋,2017 年) DIMM 的缺口在底部左側:
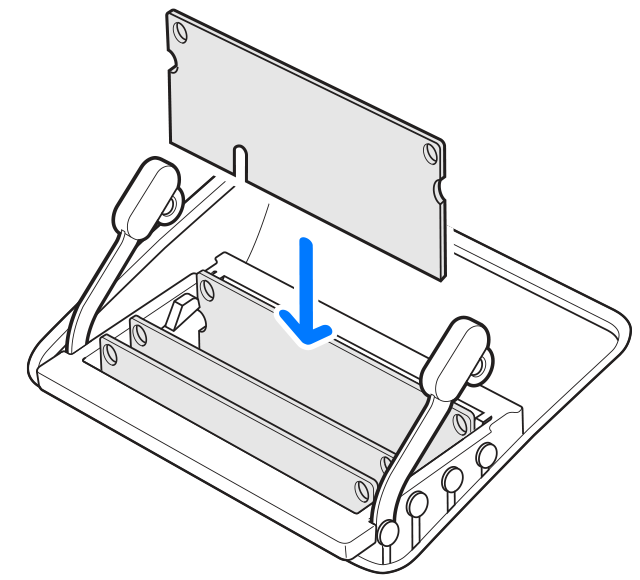
- iMac (27 吋,2013 年底) 和 iMac (Retina 5K,27 吋,2014 年底、2015 年中和 2015 年底) DIMM 的缺口在底部右側:
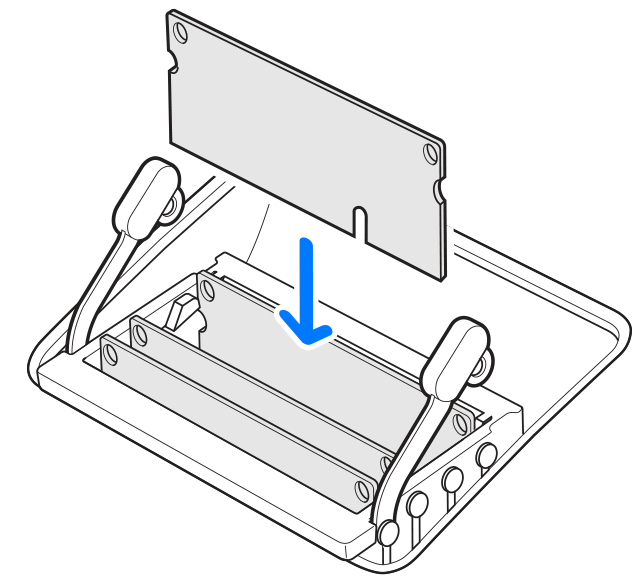
- iMac (Retina 5K,27 吋,2020 年) DIMM 的缺口在底部中間偏左。如果你的 DIMM 容量不同,請儘量減少通道 A (插槽 1 和 2) 和通道 B (插槽 3 和 4) 之間的容量差異。
- 安裝完所有 DIMM 後,請將兩個記憶體防護盒鎖定桿推回外殼,直到妥善固定為止:
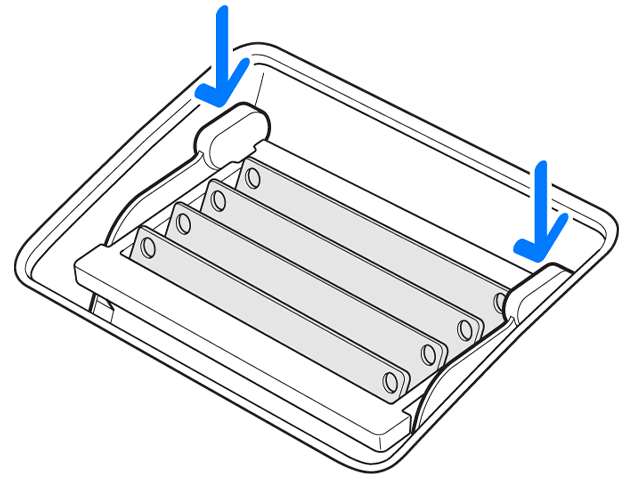
- 更換記憶體槽蓋。更換槽蓋時,無需按下槽蓋的鬆開按鈕。
- 將電腦直立擺放。重新連接電源線和所有其他連接線,然後啟動電腦。
升級記憶體或重新排列 DIMM 後首次開機時,iMac 會執行記憶體初始化程序。這個程序需時 30 秒或以上,而 iMac 的顯示器會變暗直到程序結束為止。請確保記憶體初始化程序得以完成。

針對以下 27 吋和 21.5 吋型號
取得以下 iMac 型號的記憶體規格,然後了解如何為這些型號安裝記憶體:
- iMac (27 吋,2011 年中)
- iMac (21.5 吋,2011 年中)
- iMac (27 吋,2010 年中)
- iMac (21.5 吋,2010 年中)
- iMac (27 吋,2009 年底)
- iMac (21.5 吋,2009 年底)
記憶體規格
| 記憶體插槽數目 | 4 |
| 基本記憶體 | 4 GB (可按要求配置) |
| 最大記憶體 | 16GB iMac (2009 年底) 的每個插槽可以安裝 2GB 或 4GB 1066MHz DDR3 SDRAM 的 SO-DIMM。iMac (2010 年中) 和 iMac (2011 年中) 的每個插槽則可以安裝 1333MHz DDR3 SDRAM 的 2GB 或 4GB RAM SO-DIMM。 |
你可以使用符合以下所有標準的「小型雙列直插式記憶體模組」(SO-DIMM):
| iMac (2011 年中) | iMac (2010 年中) | iMac (2009 年底) |
| PC3-10600 | PC3-10600 | PC3-8500 |
| 無緩衝 | 無緩衝 | 無緩衝 |
| 非同位檢查 | 非同位檢查 | 非同位檢查 |
| 204 針腳 | 204 針腳 | 204 針腳 |
| 1333MHz DDR3 SDRAM | 1333MHz DDR3 SDRAM | 1066MHz DDR3 SDRAM |
i5 和 i7 Quad Core iMac 電腦出貨時,上層的兩個記憶體插槽已預裝記憶體。如果只在下層的其中一個插槽安裝一個 DIMM 記憶體,這些電腦將無法啟動;如果在上層的其中一個插槽安裝一個 DIMM 記憶體,這些電腦應該可以正常運作。
Core Duo iMac 電腦則不分上下層,只要在任何插槽安裝一個 DIMM 記憶體就可以正常運作。(「上層」和「下層」插槽是指下圖中插槽的方向。「上層」是最近顯示器的插槽,「下層」則是最近支架的插槽。)
安裝記憶體
iMac 的內部組件可能很熱。如果你剛剛用過 iMac,請在關機後等十分鐘,讓內部組件冷卻。
iMac 關機並冷卻後,請按照以下步驟操作:
- 從電腦拔除電源線和所有其他連接線。
- 在桌面或其他平面上放一條柔軟、乾淨的毛巾或布料,以免刮傷顯示器。
- 緊握電腦兩側,然後將電腦正面朝下,慢慢放在毛巾或布料上。
- 使用十字型螺絲批移除電腦底部的 RAM 插槽蓋:
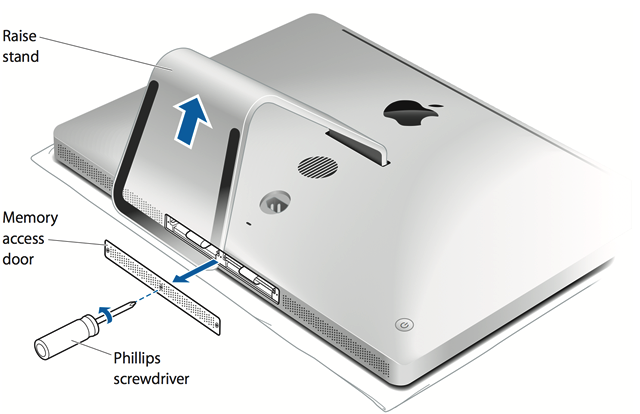
- 移除插槽蓋,然後放在一旁:
- 抽出記憶體槽的拉帶。如要更換記憶體模組,只需輕力抽出拉帶,即可退出任何已安裝的記憶體模組。
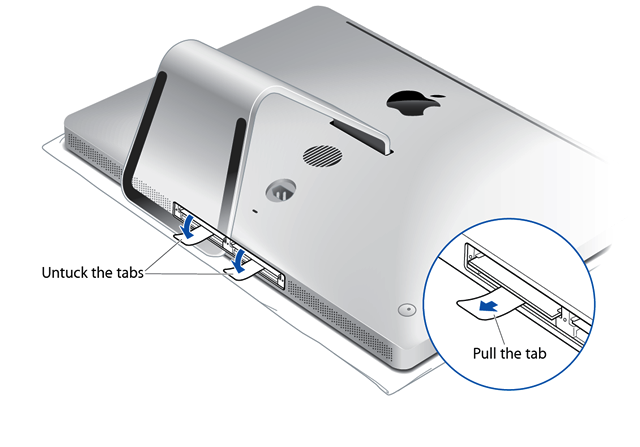
- 請注意下圖所示方向,將全新或更換用的 SO-DIMM 記憶體插入空的插槽。
- 插入後,請將 DIMM 向上推入插槽。如果記憶體插入正確的位置,應該會發出輕輕的喀擦聲:

- 將拉帶放在記憶體 DIMM 上面,然後重新安裝記憶體插槽蓋:
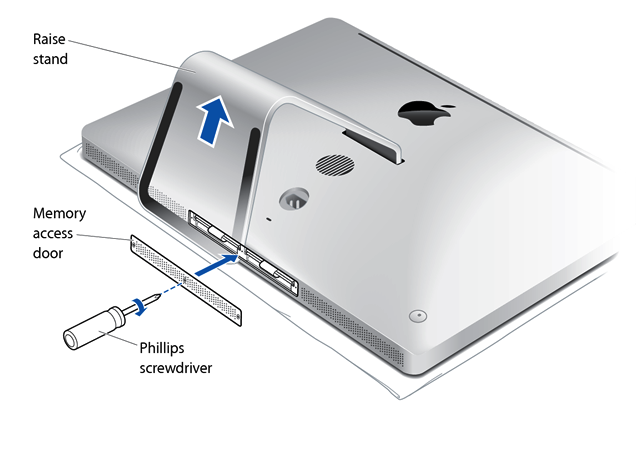
- 將電腦直立擺放。重新連接電源線和所有其他連接線,然後啟動電腦。

針對以下 24 吋和 20 吋型號
取得以下 iMac 型號的記憶體規格,然後了解如何為這些型號安裝記憶體:
- iMac (24 吋,2009 年初)
- iMac (20 吋,2009 年初)
- iMac (24 吋,2008 年初)
- iMac (20 吋,2008 年初)
- iMac (24 吋,2007 年中)
- iMac (20 吋,2007 年中)
記憶體規格
這些 iMac 電腦底部有兩個並排的「同步動態隨機存取記憶體」(SDRAM) 插槽。
每部電腦可以安裝的「隨機存取記憶體」(RAM) 容量上限為:
| 電腦 | 記憶體類型 | 最大記憶體 |
| iMac (2007 年中) | DDR2 | 4GB (2x2GB) |
| iMac (2008 年初) | DDR2 | 4GB (2x2GB) |
| iMac (2009 年初) | DDR3 | 8GB (2x4GB) |
iMac (2007 年中) 和 iMac (2008 年初) 的每個插槽可以安裝 1GB 和 2GB 的 RAM 模組。iMac (2009 年初) 的每個插槽則可以安裝 1GB、2GB 和 4GB 的模組。
你可以使用符合以下所有標準的「小型雙列直插式記憶體模組」(SO-DIMM):
| iMac (2007 年中) | iMac (2008 年初) | iMac (2009 年初) |
| PC2-5300 | PC2-6400 | PC3-8500 |
| 無緩衝 | 無緩衝 | 無緩衝 |
| 非同位檢查 | 非同位檢查 | 非同位檢查 |
| 200 針腳 | 200 針腳 | 204 針腳 |
| 667MHz DDR2 SDRAM | 800MHz DDR2 SDRAM | 1066MHz DDR3 SDRAM |
目前不支援擁有以下任何功能的 DIMM:
- 暫存器或緩衝區
- PLL
- 錯誤更正碼 (ECC)
- 同位檢查
- 延伸資料輸出 (EDO) RAM
安裝記憶體
iMac 的內部組件可能很熱。如果你剛剛用過 iMac,請在關機後等十分鐘,讓內部組件冷卻。
iMac 冷卻之後,請按照以下步驟操作:
- 從電腦拔除電源線和所有其他連接線。
- 在桌面或其他平面上放一條柔軟、乾淨的毛巾或布料,以免刮傷顯示器。
- 緊握電腦兩側,然後將電腦正面朝下,慢慢放在毛巾或布料上。
- 使用十字型螺絲批移除電腦底部的 RAM 插槽蓋:
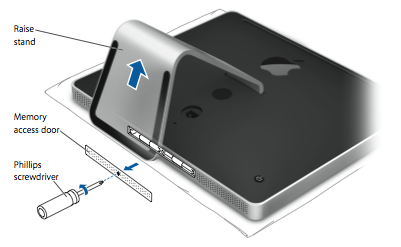
- 移除插槽蓋,然後放在一旁:
- 抽出記憶體槽的拉帶。如要更換記憶體模組,請抽出拉帶,即可退出任何已安裝的記憶體模組:
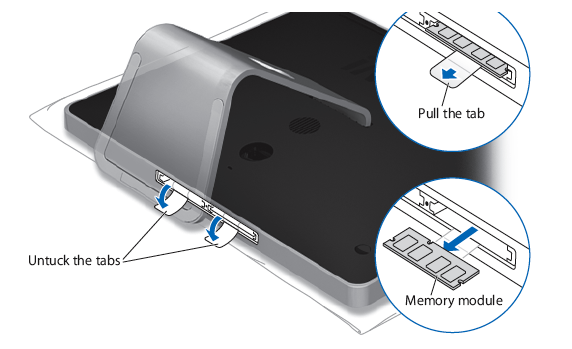
- 請注意上圖所示方向,將全新或更換用的 RAM SO-DIMM 記憶體插入空的插槽。
- 插入後,請將 DIMM 向上推入插槽。如果記憶體插入正確的位置,應該會發出輕輕的喀擦聲:
- 將拉帶放在記憶體 DIMM 上面,然後重新安裝記憶體插槽蓋:
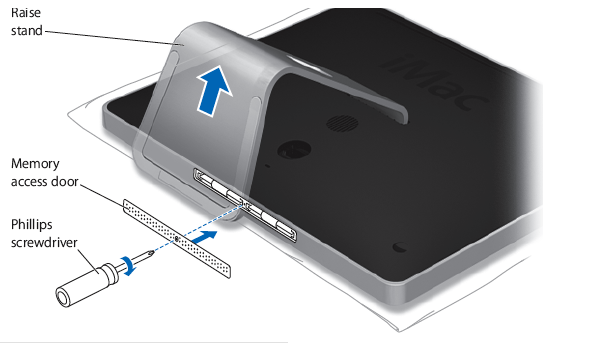
- 將電腦直立擺放。重新連接電源線和所有其他連接線,然後啟動電腦。

針對以下 20 吋和 17 吋型號
取得以下 iMac 型號的記憶體規格,然後了解如何為這些型號安裝記憶體:
- iMac (20 吋,2006 年底)
- iMac (17 吋,2006 年底 CD)
- iMac (17 吋,2006 年底)
- iMac (17 吋,2006 年中)
- iMac (20 吋,2006 年初)
- iMac (17 吋,2006 年初)
記憶體規格
| 記憶體插槽數目 | 2 | ||
| 基本記憶體 | 1GB | 兩個 512MB DIMM,每個記憶體插槽各一個 | iMac (2006 年底) |
| 512MB | 上層插槽安裝一個 DDR2 SDRAM 記憶體 | iMac (17 吋,2006 年底 CD) | |
| 512MB | 兩個 256 MB DIMM,每個記憶體插槽一個 | iMac (2006 年中) | |
| 512MB | 上層插槽安裝一個 DDR2 SDRAM 記憶體 | iMac (2006 年初) | |
| 最大記憶體 | 4GB | 兩個插槽各一個 2 GB SO-DIMM 記憶體* | iMac (2006 年底) |
| 2 GB | 兩個插槽各一個 1 GB SO-DIMM 記憶體 | iMac (17 吋,2006 年底 CD) iMac (2006 年初) |
|
| 記憶卡規格 | 相容: - 小型雙列直插式記憶體模組 (DDR SO-DIMM) 格式 - PC2-5300 - 非同位檢查 - 200 針腳 - 667MHz - DDR3 SDRAM |
不相容: - 暫存器或緩衝區 - PLL - ECC - 同位檢查 - EDO RAM |
|
為獲得最佳效能,請為兩個記憶體插槽安裝相等的記憶體模組。
*iMac (2006 年底) 最多使用 3GB RAM。
在下層插槽中安裝記憶體
iMac 的內部組件可能很熱。如果你剛剛用過 iMac,請在關機後等十分鐘,讓內部組件冷卻。
iMac 關機並冷卻後,請按照以下步驟操作:
- 從電腦拔除電源線和所有其他連接線。
- 在桌面或其他平面上放一條柔軟、乾淨的毛巾或布料,以免刮傷顯示器。
- 緊握電腦兩側,然後將電腦正面朝下,慢慢放在毛巾或布料上。
- 使用十字型螺絲批移除 iMac 底部的 RAM 插糟蓋,然後放在一旁:
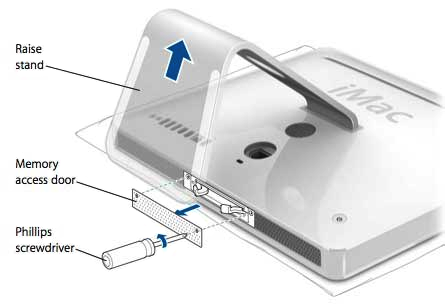
- 將 DIMM 退出夾完全打開:

- 將 RAM SO-DIMM 插入下層插槽,緊記插入 SO-DIMM 的方向:

- 插入後,用雙手拇指把 DIMM 向上推入插槽。切勿使用 DIMM 退出夾將 DIMM 推入插槽,這可能會損壞 SDRAM DIMM。如果記憶體已完全插入,應該會發出輕輕的喀擦聲。
- 關閉退出夾:

- 重新安裝記憶體插槽蓋:
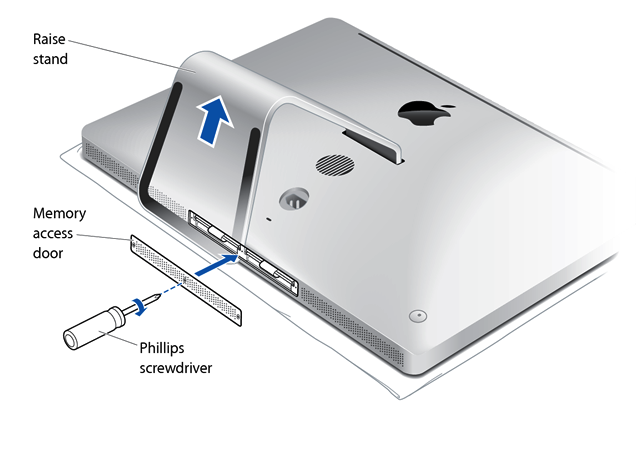
- 將電腦直立擺放。重新連接電源線和所有其他連接線,然後啟動電腦。
更換上層插槽的記憶體
iMac 關機並冷卻後,請按照以下步驟操作:
- 從電腦拔除電源線和所有其他連接線。
- 在桌面或其他平面上放一條柔軟、乾淨的毛巾或布料,以免刮傷顯示器。
- 緊握電腦兩側,然後將電腦正面朝下,慢慢放在毛巾或布料上。
- 使用十字型螺絲批移除 iMac 底部的 RAM 插糟蓋,然後放在一旁:
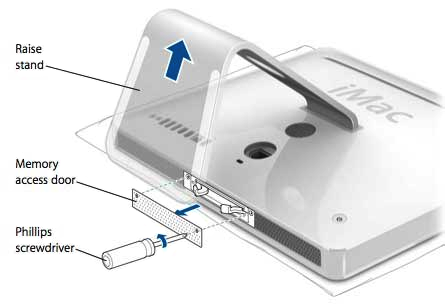
- 拉出記憶體槽兩側的鎖定桿,即可退出已安裝的記憶體模組:

- 移除 iMac 的記憶體模組,如下所示:
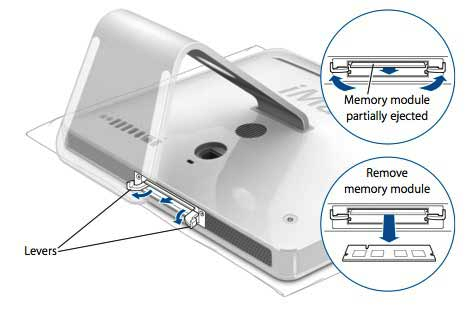
- 請注意插入 SO-DIMM 的方向,將 RAM SO-DIMM 插入上層插槽:

- 插入後,用雙手拇指把 DIMM 向上推入插槽。切勿使用 DIMM 退出夾將 DIMM 推入插槽,這可能會損壞 SDRAM DIMM。如果記憶體已完全插入,應該會發出輕輕的喀擦聲。
- 關閉退出夾:

- 重新安裝記憶體插槽蓋:
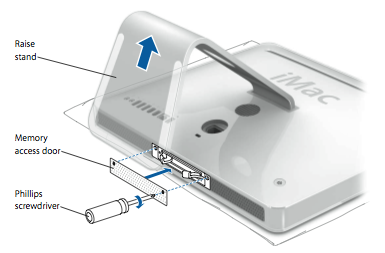
- 將電腦直立擺放。重新連接電源線和所有其他連接線,然後啟動電腦。

確認 iMac 能夠識別新記憶體
安裝記憶體後,請選擇 Apple () 選單 >「關於這部 Mac」,確認 iMac 能夠識別新的 RAM。
畫面顯示的視窗會列出總記憶體容量,包括電腦原有的記憶體容量,以及新增的記憶體容量。如果更換 iMac 的所有記憶體,視窗就會列出所有已安裝 RAM 的新總容量。
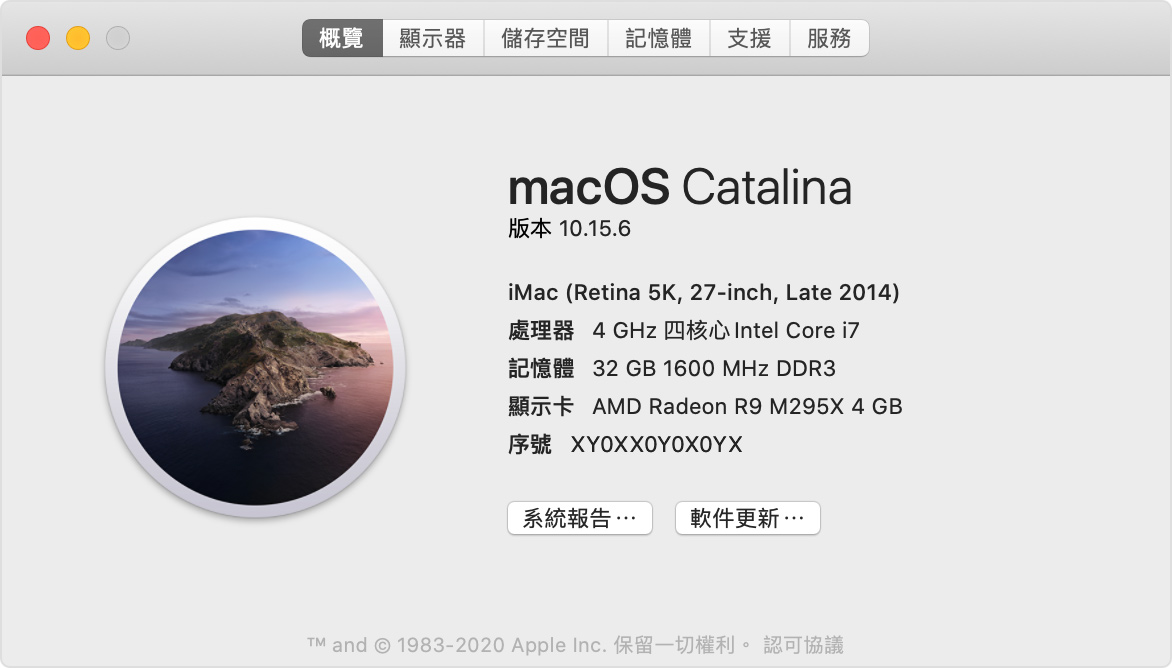
如需 iMac 中已安裝記憶體的詳細資料,請按一下「系統報告」,然後在「系統資料」左邊的「硬件」部分下選擇「記憶體」。
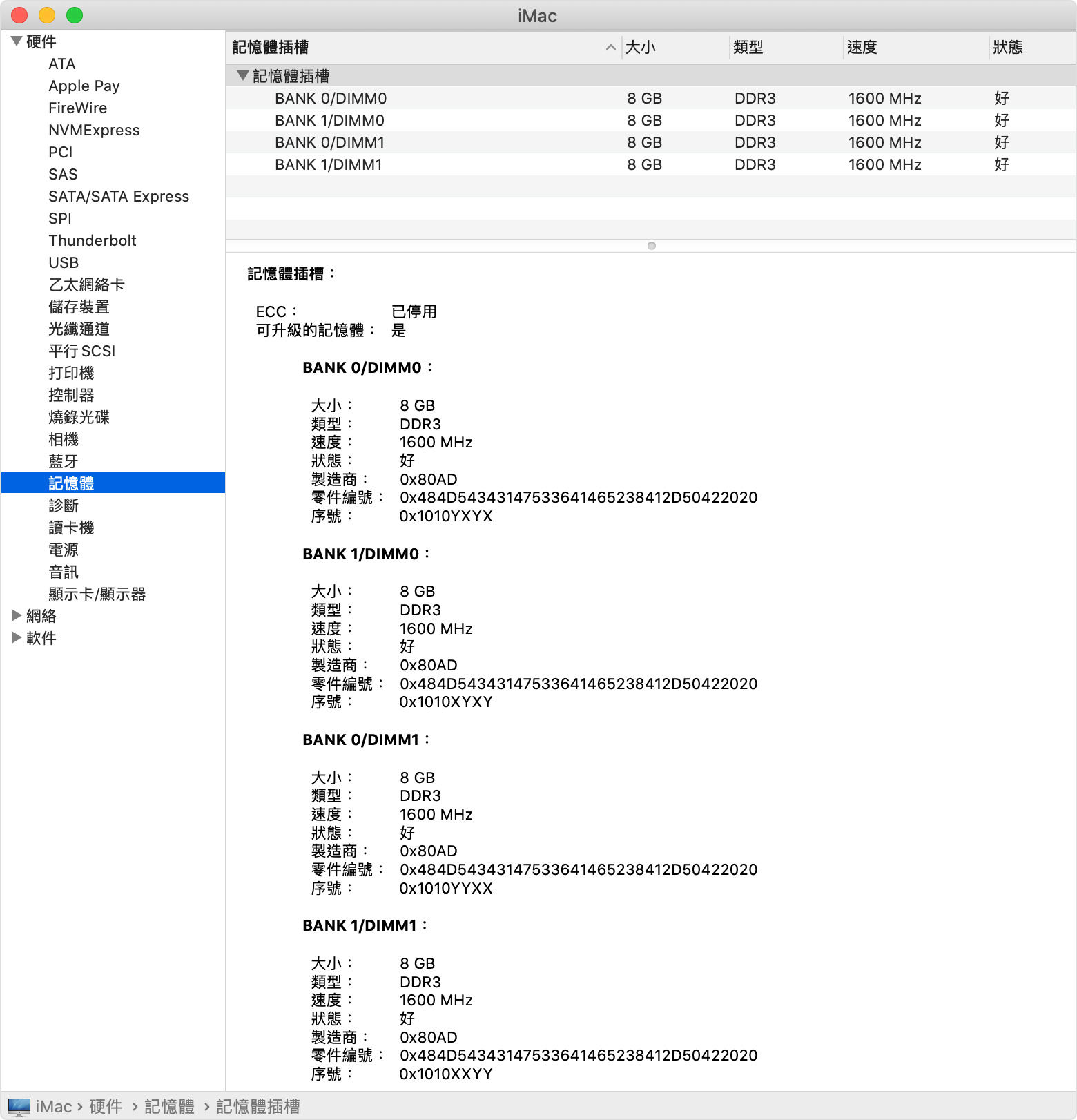
如果安裝記憶體後 iMac 無法啟動
如果 iMac 在安裝額外記憶體後無法啟動或開啟,請檢查以下各項,然後再次嘗試啟動 iMac。
- 確認加裝的記憶體與你的 iMac 相容。
- 目測確認所有 DIMM 均已妥善安裝並完全插入。如果某個 DIMM 位置較高或未有與其他 DIMM 平行對齊,請先移除並檢查 DIMM,然後重新安裝。每款 DIMM 均採用插槽設計,只能從單一方向插入。
- 確認記憶體防護盒鎖定桿已妥善固定。
- 確保記憶體在裝置啟動時完成初始化程序。升級記憶體、重設 NVRAM 或重新排列 DIMM 後,較新型號的 iMac 會在啟動時執行記憶體初始化程序。這個程序可能需時 30 秒或以上,而 iMac 的顯示器會變暗,直到程序完成為止。
- 除鍵盤/滑鼠/觸控板以外,拔除所有周邊裝置。如果 iMac 開始正常運作,請逐一重新連接周邊裝置,以找出妨礙 iMac 正常運作的周邊裝置。
- 如果問題持續,請移除已升級的 DIMM,並重新安裝原來的 DIMM。如果 iMac 裝回原來的 DIMM 後運作正常,請聯絡記憶體供應商或銷售商戶以尋求協助。
如果 iMac 在安裝記憶體之後發出提示音
在 2017 年之前推出的 iMac 型號上安裝或更換記憶體後,啟動時可能會發出警告聲:
- 重複每五秒發出提示音一次,即表示沒有安裝 RAM。
- 連續發出提示音三次,然後暫停 5 秒 (重複),即表示 RAM 未通過資料完整性檢查。
如果聽到這些提示音,請確認所安裝的記憶體與 iMac 兼容,並重新插入記憶體以確保安裝正確。如果你的 Mac 持續發出提示音,請聯絡 Apple 支援。

1. 記憶體整合至 iMac (24 吋,2023 年) 和 iMac (24 吋,M1,2021 年) 的 Apple M 系列晶片套件中,因此無法升級。你可以在購買 iMac 時設定記憶體。
2. iMac (21.5 吋,2015 年底) 和 iMac (Retina 4K,21.5 吋,2015 年底) 的記憶體無法升級。
3.iMac (21.5 吋,2012 年底)、iMac (21.5 吋,2013 年底)、iMac (21.5 吋,2014 年中)、iMac (21.5 吋,2017 年)、iMac (Retina 4K,21.5 吋,2017 年) 和 iMac (Retina 4K,21.5 吋,2019 年) 的記憶體無法由用戶自行拆除。如果上述任何一款電腦的記憶體需要維修,請聯絡 Apple Retail Store 或 Apple 授權維修中心。如要升級上述任何一款型號的記憶體,可以向 Apple 授權維修中心尋求協助。預約前,請確認特定 Apple 授權維修中心是否提供記憶體升級服務。