從 Android 轉移至 iPhone 或 iPad
準備好轉移到 iOS 了嗎?不妨下載「轉移至 iOS」app 以助你從 Android 裝置轉換到全新的 iPhone 或 iPad。
如果你無法使用 Google Play 商店,請了解如何下載「轉移至 iOS」。
開始之前
在 Android 裝置上確定 Wi‑Fi 已開啟,並將新 iOS 裝置和 Android 裝置插上電源。
另一個方法是使用 USB-C 連接線直接連接 Android 裝置和 iPhone,以便更快速轉移。
確定你要轉移的內容 (包括外置 MicroSD 卡上的內容) 能夠兼容新的 iOS 裝置。
若你想轉移 Chrome 書籤,請將 Android 裝置上的 Chrome 更新至最新版本。
開始使用 Apple 裝置
開啟你的新 Apple 裝置,並放近現有 Android 裝置。
在 Apple 裝置按照畫面的設定指示操作。
在「快速開始」畫面,點一下「不使用其他 [Apple] 裝置進行設定」,然後繼續按照畫面的指示操作。系統可能會要求你啟用 eSIM。

點一下「從 Android 轉移資料」
查看「轉移 App 與資料」畫面,然後點一下「從 Android」。(如果你已經完成設定,則需要清除 iOS 裝置並重新開始。如果不想清除,也可以直接手動轉移內容。)
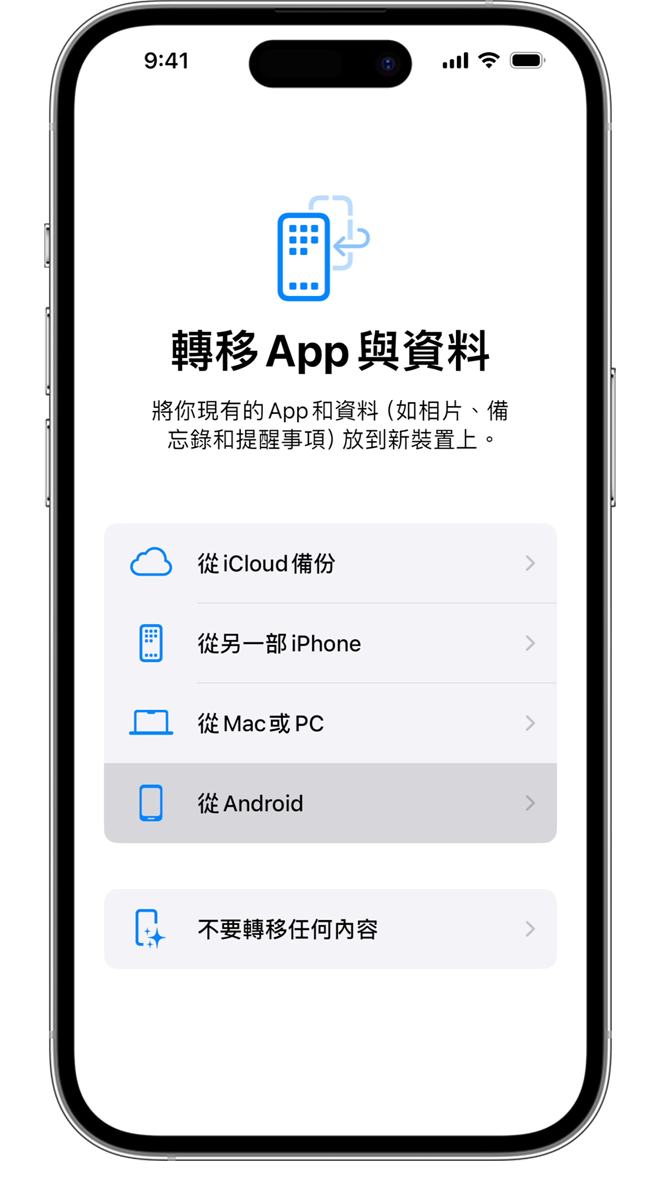
開啟並設定「轉移至 iOS」app
在 Android 裝置,開啟「轉移到 iOS」app。如你沒有「轉移到 iOS」app,你可點一下新 iOS 裝置的二維碼按鈕,然後使用 Android 裝置的鏡頭掃描二維碼,以開啟 Google Play 商店。
要開始使用「轉移至 iOS」app:
點一下「繼續」。
閱讀畫面顯示的「條款及細則」,然後點一下「同意」以繼續。
點一下「自動傳送」或「不要傳送」,選擇如何與 Apple 分享 app 資料。
點一下「繼續」,並在有需要時啟用「位置」權限。
點一下「繼續」,並在有需要時啟用「通知」權限。
如果你使用連接線連接 Android 裝置和 iPhone,你可能會看到彈出式提示,並需要調整 Android 裝置上的 USB 設定,才能開始使用「轉移至 iOS」app。
等候代碼
在 iOS 裝置,在「從 Android 轉移」畫面出現後點一下「繼續」,然後等候一組十位數或六位數代碼出現。如果 Android 裝置出現提示,指你互聯網連線偏弱,你可忽略該提示。
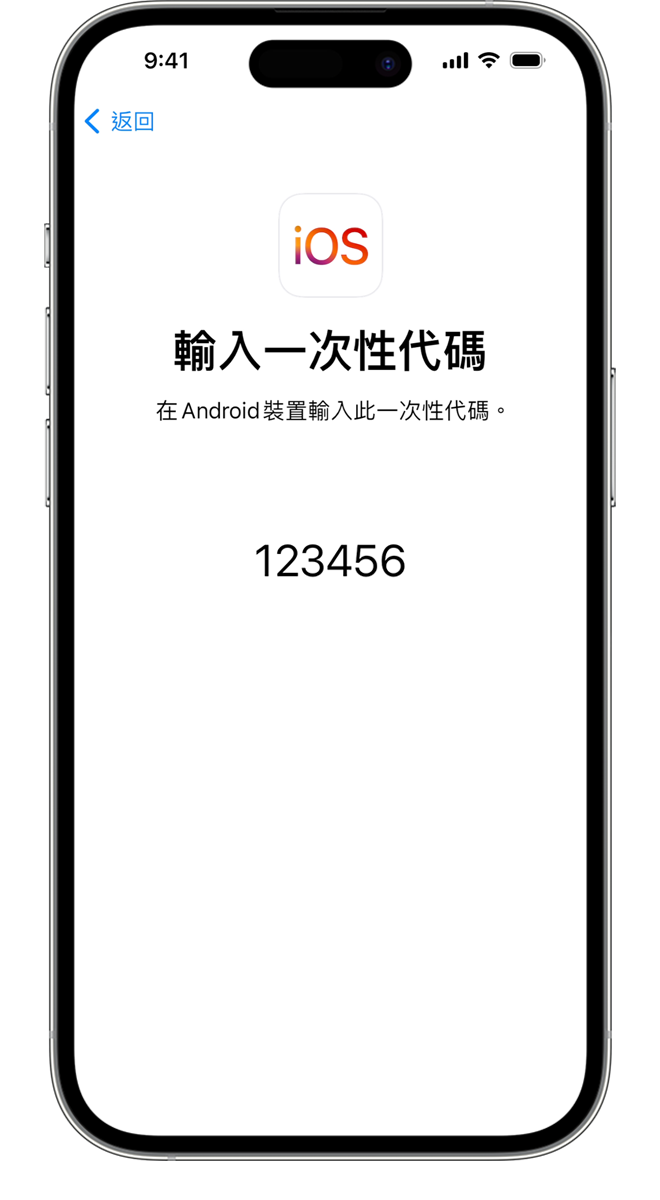
使用代碼
在 Android 裝置輸入代碼。
連接到臨時 Wi-Fi 網絡
你的 iOS 裝置會建立臨時 Wi-Fi 網絡。系統要求時,在 Android 裝置點一下「連線」加入該網絡,然後等候「轉移資料」畫面出現。
選擇內容並等待
在 Android 裝置上選擇要轉移的內容,從「通訊錄」和 SMS 訊息到「通話記錄」或音訊檔案都可以,然後點一下「繼續」。
即使 Android 裝置顯示程序已經完成,也請保持兩部裝置不動,直至 iOS 裝置顯示的載入列完成。將裝置放在彼此附近並插上電源,直到傳輸完成為止。整個傳輸過程可能需要一段時間,視乎你要轉移的內容量少而定。
以下是轉移的內容:通訊錄、訊息記錄、SMS 訊息、相機相片和影片、相簿、檔案和資料夾、輔助使用設定、顯示設定、網頁書籤、郵件帳户、WhatsApp 訊息和媒體、錄音、通話記錄以及日曆。有些免費 app 如果在 Google Play 和 App Store 都有上架,則也會轉移。傳輸完成之後,任何對應的免費 app 都可以從 App Store 下載。
轉移電話號碼和 SIM 卡或 eSIM
從 Android 裝置轉移時,你可在 iPhone 或 iPad 啟用手機號碼和 SIM 卡或 eSIM。系統可能會將你重新導向至網絡供應商的網站,以確定啟用。
設定你的 iOS 裝置
iOS 裝置上的載入列完成後,在 Android 裝置上點一下「完成」,然後在 iOS 裝置點一下「繼續」,並按照螢幕上的步驟完成 iOS 裝置的設定。
完成
請確定所有內容都已轉移。音樂、書籍和 PDF 必須手動轉移。
需要取得 Android 裝置上的 app?在 iOS 裝置前往 App Store 下載。
如果傳輸過程中需要協助
請務必保持兩部裝置不動,直到傳輸完成為止。例如,在整個傳輸過程中,Android 裝置的螢幕畫面都應停在「轉移至 iOS」app 上。若在轉移完成前,你於 Android 上使用其他 app 或接聽電話,內容將無法轉移。
在你的 Android 裝置上,關閉可能影響 Wi-Fi 連線的 app 或設定,例如 Sprint Connections Optimizer 或 Smart Network Switch。然後,在「設定」中尋找 Wi-Fi,長按每個已知的網絡並忘記該網絡設定,接著再嘗試轉移。
重新啟動兩部裝置,然後再試一次。
在 Android 裝置上關閉流動數據連線,接著再嘗試轉移。
如果在傳輸之後需要協助
如果無法登入「訊息」,或如果在轉移內容後「訊息」未能正常運作,請了解該怎樣做。
你可能會發現只有部分內容完成傳輸,但 iOS 裝置空間已用盡,或者傳輸尚未完成,但 iOS 裝置看來空間已滿。這樣的話,請清除你的 iOS 裝置,然後重新開始傳輸。請確定你的 Android 內容沒有超出 iOS 裝置的可用空間。檢查 iPhone 或 iPad 的儲存空間。
對於非 Apple 製造產品,或者並非由 Apple 控制或測試的獨立網站,其相關資訊的提供不應詮釋為受到 Apple 所推薦或認可。Apple 對於第三方網站或產品的選擇、表現或使用,概不承擔任何責任。Apple 對於第三方網站的準確性或可靠性不作任何聲明。如需進一步資料,請聯絡相關供應商。
