使用裝置上的「切換控制」來控制另一部 Apple 裝置
透過「使用其他裝置切換控制」,你可以遙距控制同一 Wi-Fi 網絡上的其他 Apple 裝置,而無需調整任何切換按鈕連線。換言之,你可以將用於控制 iPhone 的切換按鈕設定,用來瀏覽 Mac 或 Apple TV。
使用 iPhone、iPad 或 iPod touch 控制另一部裝置
確保裝置連到同一 Wi-Fi 網絡。
在兩部裝置上使用相同的 Apple ID 登入 iCloud。
如要控制 Mac,請在電腦上選擇 Apple 選單 >「系統偏好設定」。
選擇「輔助使用」。在側邊欄中,選擇「切換控制」。
勾選「允許平台切換以控制你的電腦」旁邊的選框。
(如尚未啟用) 在 iPhone、iPad 或 iPod touch 上啟用「切換控制」。
使用切換按鈕瀏覽「切換控制」選單。選擇「裝置」。
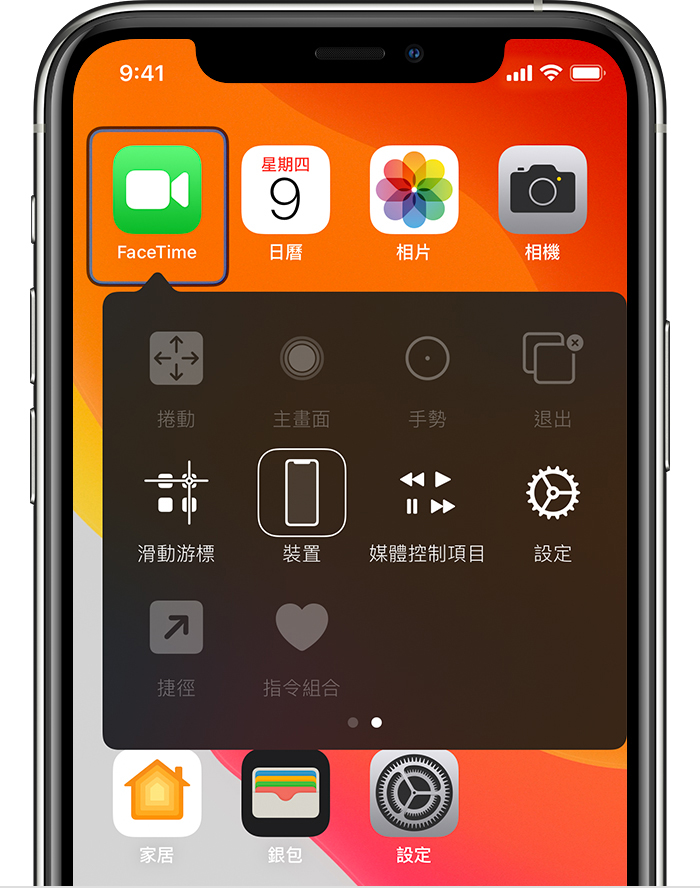
選擇「使用其他裝置」。

選擇要控制的裝置,然後選擇「連線」。你現可使用 iPhone、iPad 或 iPod touch 連接的切換按鈕來控制另一部裝置。
使用 Mac 控制另一部裝置
確保裝置連到同一 Wi-Fi 網絡。
在兩部裝置上使用相同的 Apple ID 登入 iCloud。
(如尚未啟用) 在 Mac 上啟用「切換控制」。
使用切換按鈕瀏覽「切換控制主頁」面板。選擇「裝置」。

選擇要控制的裝置,然後選擇「連線」。你現可使用 Mac 連接的切換按鈕來控制另一部裝置。
停止控制另一部裝置
要停止控制另一部裝置,請按住切換按鈕十秒。切換按鈕會再次用於控制原有裝置。
你也可執行以下步驟:
停止控制 Mac
使用切換按鈕瀏覽「切換控制主頁」面板。選擇「裝置」。
選擇「中斷連線」。切換按鈕會再次用於控制原有裝置。
停止控制 iPhone、iPad 或 iPod touch
使用切換按鈕瀏覽「切換控制」選單。選擇「裝置」。
選擇「停止使用裝置」。切換按鈕會再次用於控制原有裝置。

關閉「切換控制」
如要完全關閉「切換控制」,請為你的裝置執行以下步驟:
在 iPhone、iPad 或 iPod touch 上關閉「切換控制」
使用切換按鈕前往「設定」>「輔助使用」>「切換控制」,然後關閉設定。
在部分型號上,你還可以點三下主畫面按鈕或側邊按鈕,隨時退出「切換控制」。
在 Mac 上關閉「切換控制」
使用切換按鈕前往「系統偏好設定」>「輔助使用」>「切換控制」,然後取消選擇「啟用切換控制」。
