使用 Apple Books app 儲存和編輯 PDF
了解如何在 iPhone、iPad 或 Mac 的「書籍」app 儲存 PDF、將網頁轉換為 PDF,以及將電郵儲存為 PDF。
在 iPhone 或 iPad 的「書籍」app 儲存 PDF
點一下 PDF 即可開啟。
點一下。
向左輕掃 app 圖示,然後點一下「書籍」。
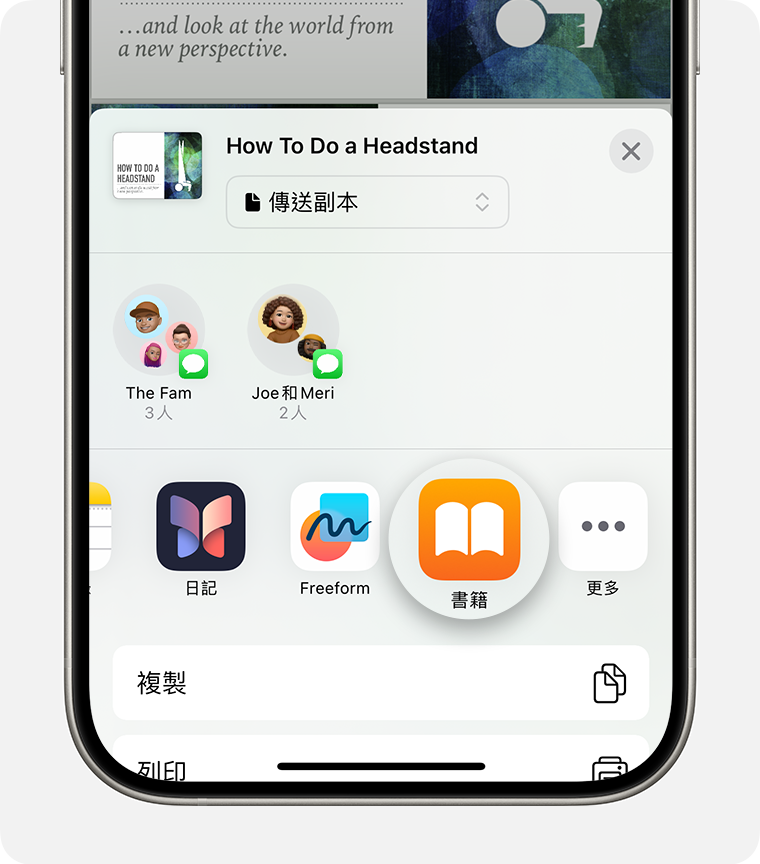
如果看不到「書籍」,請點一下,點一下「編輯」,然後選擇「書籍」。
在 Mac 的「書籍」app 儲存 PDF
在 Mac 上開啟「書籍」app。
按一下「資料庫」下的「PDF」。
將 PDF 從桌面或 Finder 視窗拖放至「書籍」app 的「PDF」部分。
PDF 會打開並自動儲存到「書籍」app。你可以稍後在「資料庫」中找到項目。要在任何其他裝置取用檔案,請確定你已設定「iCloud 雲碟」。
進一步了解在 Mac 的「書籍」app 匯入和儲存文件的資訊
在 iPhone 或 iPad 將網頁轉換為 PDF
在 Safari 開啟網頁。
點一下。
向左輕掃 app 圖示,然後點一下「書籍」。
如果看不到「書籍」,請點一下。然後,點一下「喜好項目」或「建議」下的「書籍」。
PDF 會打開並自動儲存到「書籍」app。你可以稍後在「資料庫」中找到項目。要在任何其他裝置取用檔案,請確定你已設定「iCloud 雲碟」。
在 iPhone 或 iPad 將電郵儲存為 PDF
在「郵件」app 中,點一下所需的電郵。
如要將電郵或電郵討論串儲存為 PDF,請點一下工具列底部的。
向下捲動並點一下「列印」。
觸碰並按住畫面底部的電郵預覽,預覽畫面就會放大。
點一下放大後的預覽畫面。
點一下,然後點一下「書籍」。
如果看不到「書籍」,請點一下,點一下「編輯」,然後點一下「書籍」。
PDF 會打開並自動儲存到「書籍」app。你可以稍後在「資料庫」中找到項目。要在任何其他裝置取用檔案,請確定你已設定「iCloud 雲碟」。
在「書籍」app 中重新命名 PDF
你可以快速重新命名已儲存至「書籍」app 的 PDF。
在 iPhone 上
開啟「書籍」app,然後在「資料庫」中找出 PDF。
點一下 PDF 下方的,然後點一下「重新命名」。
在 iPad 或 Mac 上
開啟「書籍」app,然後在「資料庫」中找出 PDF。
點一下或按一下 PDF 下方的,然後選擇「重新命名」。
在 PDF 上使用「標記」
你可以使用「標記」,在「書籍」app 中儲存的 PDF 上加入繪圖、註解、簽名等內容。
在 iPhone 或 iPad 上開啟 PDF。
點一下,然後選擇你想使用的「標記」工具。
在「檔案」app 中儲存和管理 PDF
你也可以在 iPhone 和 iPad 上使用「檔案」app 儲存、整理、編輯和分享檔案
