移動「相片圖庫」以節省 Mac 上的空間
如要節省 Mac 的儲存空間,你可以將「相片圖庫」移至其他儲存裝置。
備妥儲存裝置
確保外置儲存裝置 (例如 USB 隨身碟或 Thunderbolt 硬碟) 已設為 Mac 適用的格式:APFS 格式或 Mac OS 擴充 (日誌式) 格式。
圖庫不可儲存在用於「時光機」備份的儲存裝置上。為免潛在的資料遺失,請勿將圖庫儲存在 SD 卡或 USB 隨身碟等可卸除式儲存裝置上,或儲存在透過你的網絡或互聯網共享的裝置上,包括雲端儲存服務。
將「相片圖庫」移到儲存裝置
結束「相片」。
在 Finder 中,開啟包含「相片圖庫」的資料夾。根據預設,「相片圖庫」儲存在個人專屬資料夾的「圖片」資料夾中。只要在 Finder 選單列選擇「前往」>「個人專屬資料夾」,即可開啟個人專屬資料夾。
將「相片圖庫」拖移到外置儲存裝置上的某個位置。了解看到錯誤訊息時該怎樣做。
移動完成後,請在新位置按兩下「相片圖庫」以開啟。
如果你使用「iCloud 相片」,或透過其他 app 中的「相片選擇器」存取圖庫,請將此圖庫指定為「系統相片圖庫」。
如要刪除原來的「相片圖庫」以節省 Mac 的儲存空間,你可以將圖庫從原來的位置 (即個人專屬資料夾的「圖片」資料夾) 拖移到「垃圾桶」,然後清空垃圾桶。
開啟「相片」app 之前,請確保儲存裝置已開啟並可供使用。如果「相片」找不到裝置,就會停用儲存在其中的「相片圖庫」,並在預設位置 (~/Pictures) 建立新的空白圖庫。
如要開啟其他「相片圖庫」
結束「相片」。
開啟「相片」時按住 Option 鍵。
選擇你要開啟的圖庫,然後按一下「選擇圖庫」。「相片」會使用此圖庫,直到你開啟另一個圖庫。
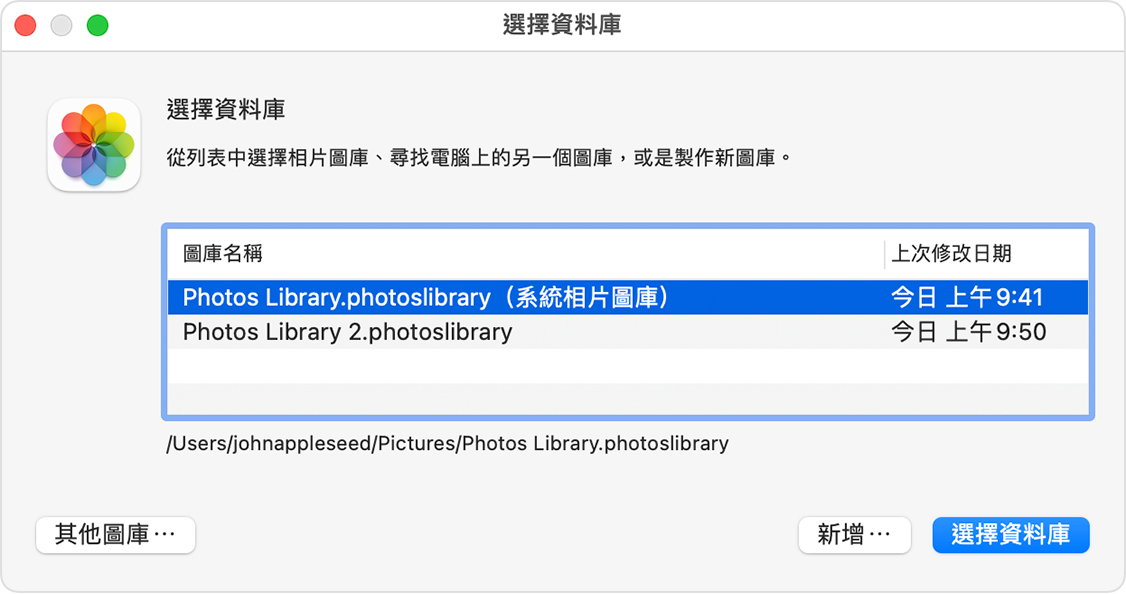
如果在移動「相片圖庫」時看到錯誤訊息
在 Finder 中選擇所需的外置儲存裝置,然後選擇「檔案」>「取得資料」。
如果「分享與權限」下沒有顯示任何資料,請按一下以查看更多內容。
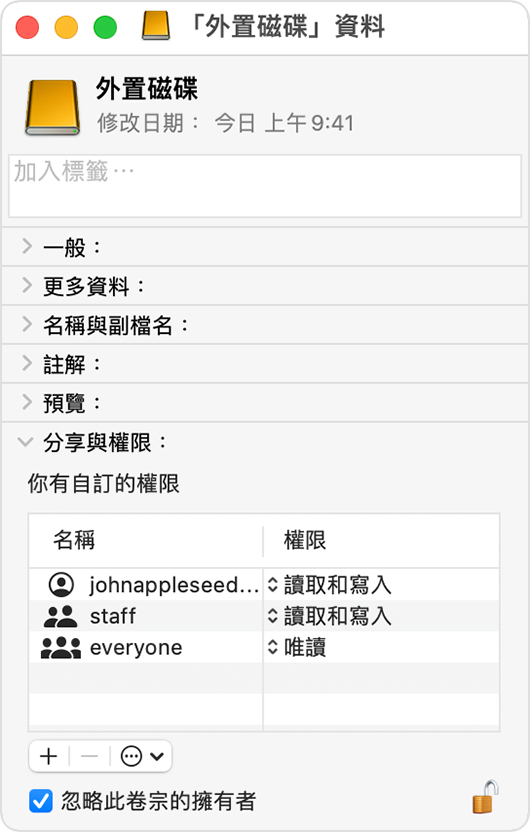
確保已勾選「忽略此卷宗的擁有者」選框。如要更改,你可能需要先點擊以解鎖設定。如果儲存裝置的格式不適合 Mac,或者曾用於「時光機」備份但尚未清除,則此選框在解鎖後將不會出現或無法選擇。在此情況下,請先清除儲存裝置。
如果圖庫有其他權限問題,你或可使用「相片圖庫」修復工具來解決。
