製作「聚集裝置」以結合多部音訊裝置
透過「聚集裝置」,你可以配合 Logic Pro、GarageBand、MainStage 和大部分其他與 Core Audio 相容的應用程式同時使用不同裝置的音訊輸入和輸出源。
當你製作「聚集裝置」時,系統會在一個 app 中將多部裝置顯示為單一裝置,方便你增加同一時間可使用的音訊輸入和輸出源數量。透過這個功能,你還可以同時使用多部音訊裝置,例如多支 USB 咪高風。
當 app 不支援使用不同的輸入和輸出裝置時,你亦可以使用「聚集裝置」。部分非 Apple 製作的 app 必須透過「聚集裝置」結合不同裝置,才能使用不同的輸入和輸出裝置。
至於 Logic Pro、GarageBand 和 MainStage 等 Apple app,你可以直接使用不同的輸入和輸出裝置,但也可以使用「聚集裝置」來增加音訊輸入或輸出的數目。
製作「聚集裝置」
製作「聚集裝置」時,請確定所有外置音訊介面均已連接至 Mac。
從 Finder 選擇「前往」>「工具程式」,然後開啟「音訊 MIDI 設定」應用程式。
在「音訊裝置」視窗側邊欄的底部按一下「加入」(+) 按鈕,然後選擇「製作聚集裝置」。
視窗左側的列表中會出現新的「聚集裝置」。如要重新命名裝置,請按兩下裝置。
在側邊欄中選擇新的「聚集裝置」後,請為每部要納入「聚集裝置」成為子裝置的裝置勾選「使用」剔選框。Logic Pro 和 MainStage 等應用程式內的輸入和輸出次序取決於勾選剔選框的先後次序。
如要重新排列所選裝置,請在「子裝置」下左右拖移所需的裝置。向左拖移裝置可降低輸入或輸出源的數量,向右拖移則為增加。
如要為「聚集裝置」設定時脈源,請從「時脈源」選單中選擇所需裝置。選擇時脈可靠度最高的裝置。
為每部非時脈源的裝置選擇「偏移修正」。
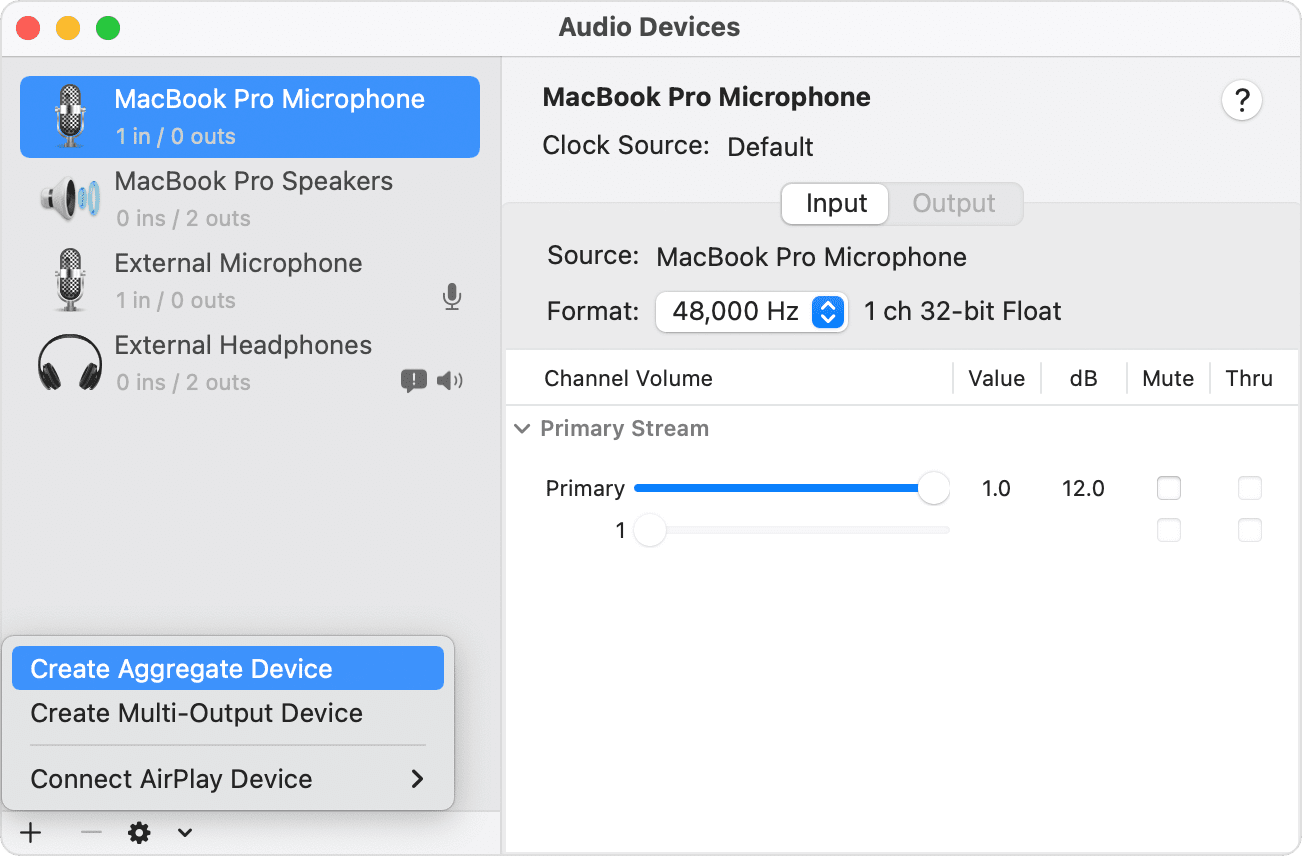
識別輸入和輸出聲道
一邊開著「音訊 MIDI 設定」視窗,一邊在你目前使用的 app 中選擇輸入和輸出源,以便參考。在「音訊 MIDI 設定」中,「子裝置」部分頂部的每部子裝置都會以不同顏色標示,並與子裝置下的輸入和輸出聲道編號對應。對應的聲道編號會顯示在你目前使用的 app 的輸入和輸出插槽中。
例如,在 Logic Pro 中,如果你想使用 MacBook Pro 的咪高風,而「音訊 MIDI 設定」將其指派到聲道 1,請從用作錄音的聲道控制排的輸入槽中選擇「輸入 1」。
配合 Apple 音樂創作軟件使用「聚集裝置」
開啟所需應用程式。
視乎你所使用的應用程式,請執行下列操作:
如果使用 Logic Pro,請選擇「Logic Pro」>「設定」(或「偏好設定」) >「音訊」,然後選擇「裝置」。
如果使用 GarageBand,請選擇「GarageBand」>「設定」(或「偏好設定」) >「音訊/MIDI」。
如果使用 MainStage,請選擇「MainStage」>「設定」(或「偏好設定」) >「音訊」。
從 Logic Pro 或 GarageBand 的「輸出裝置」彈出式選單或 MainStage 的「音訊輸出」彈出式選單中,選擇「聚集裝置」。Logic Pro 和 GarageBand 會自動將輸入裝置設定為所選的輸出裝置。如果想使用其他輸入裝置,可以更改設定。在 MainStage 中,你必須手動選擇輸入裝置。
在 Logic Pro 中,按一下「套用」。
在 Mac 版 GarageBand 中使用「聚集裝置」同時錄製多條音軌
你可以在 GarageBand 中使用「聚集裝置」同時錄製多條音軌,例如使用多支 USB 咪高風錄製 Podcast:
如要設定錄音的輸入和輸出源,請選擇「GarageBand」>「設定」(或「偏好設定」) >「音訊/MIDI」,然後執行以下操作:
按一下「輸出裝置」彈出式選單,然後選擇耳機所連接的裝置。GarageBand 只能將音訊輸出到單一裝置。如果想使用多對耳機,便需要使用分割器或耳機擴音器,將 GarageBand 音訊傳送到不同耳機上。
按一下「輸入裝置」彈出式選單,然後選擇「聚集裝置」。
在 GarageBand 專案中建立多條新音軌。
按住 Option 鍵並按一下任何音軌標題,選擇「設定音軌標題」,然後選擇「錄音啟用」,即可為每個音軌標題加入「錄音啟用」按鈕。
選擇其中一條新音軌的音軌標題,然後在視窗底部的「智慧型控制項目」面板中按一下「音軌」按鈕。
在「智慧型控制項目」面板中,按一下「錄音設定」,然後設定以下選項:

按一下輸入按鈕,即可將聲道設定為或。請確保所選格式適用於你使用的咪高風或樂器。
按一下「輸入」彈出式選單,然後選擇輸入源。選單中的聲道編號與「音訊 MIDI 設定」中的聲道編號對應。
為每條要錄製的音軌重複以上兩個步驟。確定每條音軌都有自己的 GarageBand 輸入源。例如,你可以在「音訊 MIDI 設定」的「聚集裝置」中,將一支 USB 咪高風指派到聲道 1,另一支則指派到聲道 2。在 GarageBand 中,將聲道 1 和聲道 2 分別指派到兩條不同的音軌。
按照要錄製的每條音軌,按一下音軌標題中的「錄音啟用」按鈕。
按一下工具列中的,或者按下鍵盤上的 R 鍵,即可開始錄音。
使用「聚集裝置」作為 Mac 的聲音輸出
當你將「聚集裝置」設定為 Mac 的聲音輸出時,Mac 將會透過「聚集裝置」播放來自其他 app 的聲音。在 Apple 音樂創作 app 的「輸出裝置」和「輸入裝置」選單中,「聚集裝置」亦會變成「系統設定」選項。
在 Finder 中選擇「前往」>「工具程式」。開啟「音訊 MIDI 設定」。
按住 Control 鍵並按一下左側欄中的「聚集裝置」,然後選擇「使用此裝置來輸出聲音」或「使用此裝置來輸入聲音」。
如使用不同的字元時脈連接
如果「聚集裝置」中的裝置使用不同的字元時脈連接,請執行下列操作:
使用字元時脈連接線連接裝置,然後在「音訊 MIDI 設定」中為每部裝置取消選擇「偏移修正」功能。如要查詢建立字元時脈連接的具體詳情,請參閱音訊裝置的產品說明文件。
如果非指定為時脈源的裝置未有使用單獨的字元時脈連接,請勾選「偏移修正」剔選框。
對於非 Apple 製造產品,或者並非由 Apple 控制或測試的獨立網站,其相關資訊的提供不應詮釋為受到 Apple 所推薦或認可。Apple 對於第三方網站或產品的選擇、表現或使用,概不承擔任何責任。Apple 對於第三方網站的準確性或可靠性不作任何聲明。如需進一步資料,請聯絡相關供應商。
