如何透過調整 app 設定,在 MacBook Air 或 MacBook Pro 的相機區域下方顯示 app
你可以透過調整 app 設定,選擇 app 使用整個顯示器還是僅使用相機外殼下方的區域。
在配備 Liquid Retina 顯示器的 MacBook Air 或配備 Liquid Retina XDR 顯示器的 MacBook Pro 上,螢幕外框均設有相機外殼。如果 app 控制項目或選單列項目被相機外殼擋住或隱藏在後方,你可以為 app 開啟「縮放來符合至內置相機下方」功能,以調整至顯示器使用的區域。這項功能可以確保選單列和 app 視窗均顯示在 Mac 內置相機的下方,而且時刻清晰可見。
如果你為 app 開啟了「縮放來符合至內置相機下方」,而 app 的選單列項目或視窗本來會出現在相機外殼後方,那麼所有已打開或共用相同空間的 app 都會顯示在相機下方,直到你離開使用縮放設定的 app 為止。
為 app 開啟「縮放來符合至內置相機下方」功能
結束 app。
在 Dock 中按一下 Finder 圖示,然後按一下 Finder 側邊欄的「應用程式」。
選擇所需的 app,然後選擇「檔案」>「取得資料」,或按下 Command 和 I 鍵。
在隨之開啟的「資料」視窗中,選擇「縮放來符合至內置相機下方」。
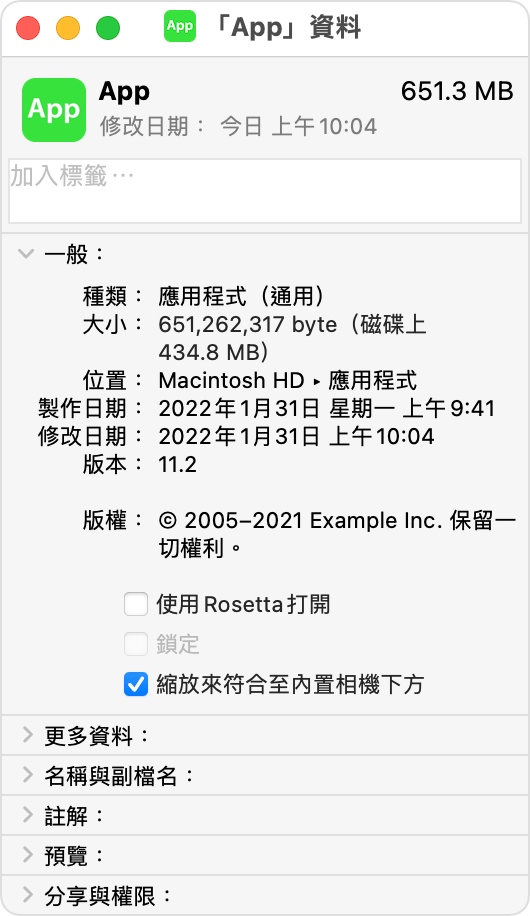
更多內容
你可以更新 app,以改善其與螢幕相機區域的相容性。如果開發人員已經將 app 更新至與 Mac 相容的版本,系統便不會再顯示「縮放來符合至內置相機下方」的設定。你可以聯絡 app 開發人員,了解是否已推出或計劃推出更新項目。
對於非 Apple 製造產品,或者並非由 Apple 控制或測試的獨立網站,其相關資訊的提供不應詮釋為受到 Apple 所推薦或認可。Apple 對於第三方網站或產品的選擇、表現或使用,概不承擔任何責任。Apple 對於第三方網站的準確性或可靠性不作任何聲明。如需進一步資料,請聯絡相關供應商。
發佈日期: