在 iPhone 或 iPad 的 GarageBand 上錄製多個片段
了解如何在 iPhone 或 iPad 的GarageBand 中,快速地為某次演出連續錄製多個版本 (或片段)。
使用「多重片段錄製」功能時,GarageBand 會在每次播放磁頭從段落開頭重新開始時,建立一個新片段。GarageBand 會將每個新片段錄製到同一個音軌中,而每個音軌可包含多個片段。之後你就能選擇最喜歡的片段,並將其他片段刪除。當你即興表演主奏或獨奏的部分,並想要留下多個演出版本時,錄製多重片段的功能就可大派用場。
關閉「自動」歌曲段落長度
在「音軌」顯示方式中,點一下尺標右側邊緣的 以開啟歌曲段落控制項目。
點一下「段落 A」。如果你的歌曲有多個段落,點一下列表的最後段落,然後點一下。
如果段落是設定為「自動」,請點一下「自動」開關將它關閉,接著點一下「歌曲段落」回到歌曲段落列表。
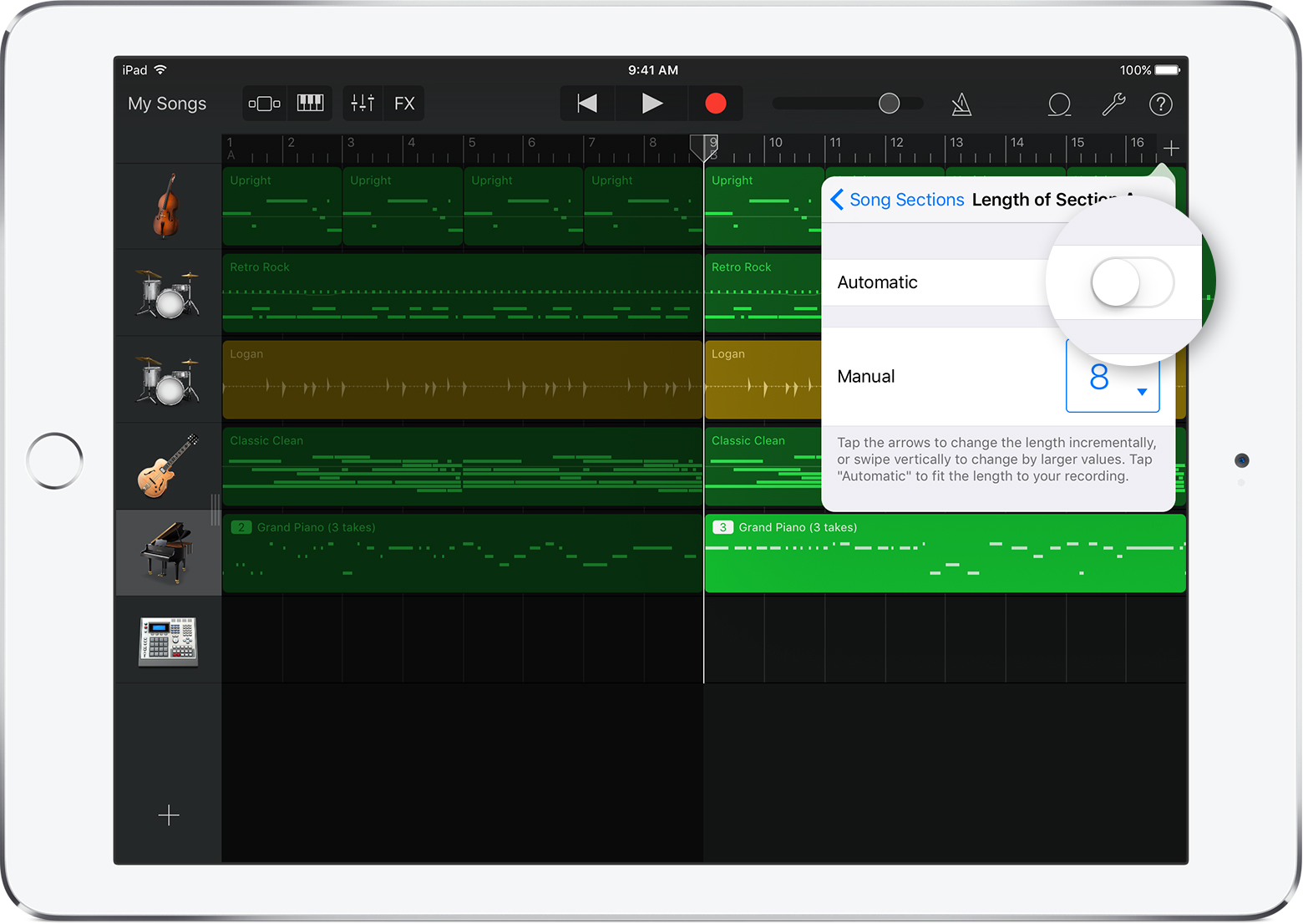
點一下要製作的段落。如果想要讓錄音橫跨所有段落,請點一下「全部段落」。
如要關閉歌曲段落控制項目,請點一下「音軌」顯示方式中的任何位置。視乎你的裝置,你可能需要點一下「完成」。
開啟「多重片段錄製」
點一下控制列的。視乎你的裝置,你可能需要點一下,然後點一下。
點一下任一個音軌 (「鼓手」音軌除外)。
點一下側邊欄中的「音軌設定」。
點一下「錄音」,然後開啟「多重片段錄製」。

錄製多重片段
點一下要錄製的音軌,或建立新音軌。
如要開始錄音,點一下控制列中的。每次播放磁頭從段落開頭重新開始時,GarageBand 就會在音軌中建立一個新片段。
選擇片段
錄製完成後,請點兩下新區段,點一下「片段」,然後從列表中選擇你想聽到的片段。所選片段旁邊會顯示剔號。你可以在播放中或 GarageBand 閒置時選擇片段。

刪除片段
決定要使用的片段之後,即可刪除其他片段。
點兩下有多個片段的區段,點一下「片段」,然後執行以下任何操作:
如要刪除個別片段,請點一下「編輯」,刪除不想保留的片段,然後點一下「完成」。
如要刪除除目前所選片段以外的所有項目,請點一下「刪除未使用的片段」。