设置和使用“iCloud 照片”
“iCloud 照片”可与“照片”App 搭配使用,从而使你的照片和视频安全储存在 iCloud 中,并在你的 iPhone、iPad、Apple Vision Pro、Mac、Apple TV 和 iCloud.com 上保持最新状态。
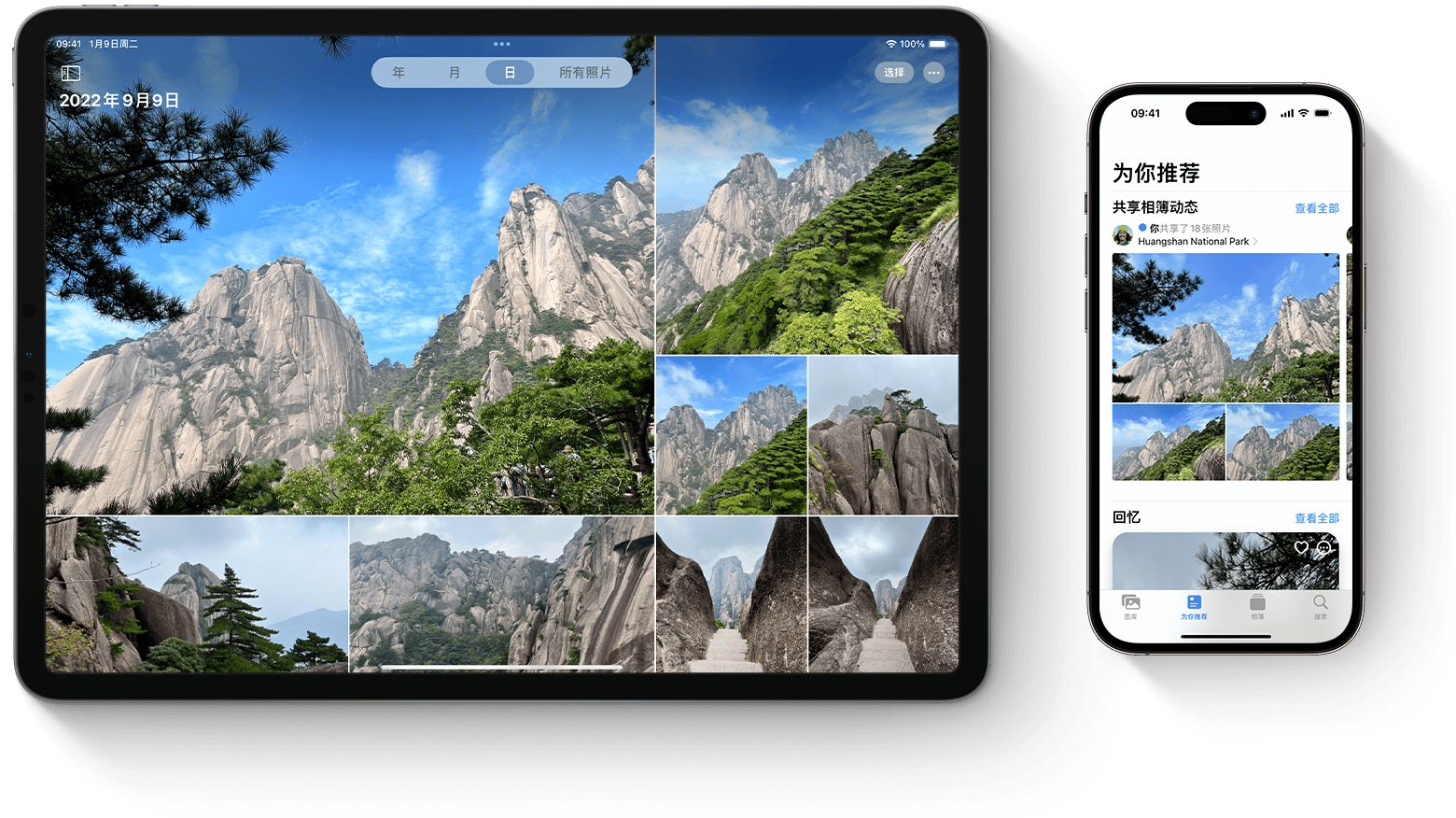
“iCloud 照片”的工作方式
“iCloud 照片”会将你拍摄的所有照片和视频自动存放在 iCloud 中,你可以随时从任一设备访问自己的图库。当你在一台设备上对个人收藏做出任何更改时,这些更改也会出现在你的其他设备上。你的照片和视频会按照“年”、“月”、“日”和“所有照片”进行归类。而且,你所有的“回忆”和“人物和宠物”在所有位置上都会保持最新。因此,你可以快速找到想要寻找的时刻、家庭成员或朋友。
你的照片和视频会以原始格式和全分辨率储存在 iCloud 中。这包括 HEIF、JPEG、RAW、PNG、GIF、TIFF、HEVC 和 MP4,以及你使用 iPhone 或 iPad 以特殊格式拍摄的照片和视频,例如慢动作视频、延时摄影视频、4K 视频以及实况照片。通过这些设备拍摄的照片和视频采用 HEIF 和 HEVC 格式。根据你的互联网速度,你在所有设备和 iCloud.com 上看到自己的照片和视频所需的时间可能会不同。
打开“iCloud 照片”
确保在你的所有设备上设置了 iCloud 并使用同一 Apple ID 登录了 iCloud。
在 iPhone、iPad 或 Apple Vision Pro 上
前往“设置”>“[你的姓名]”。
轻点“iCloud”。
轻点“照片”,然后轻点“同步此 [设备]”旁边的开关。
在 Mac 上
选取苹果菜单 >“系统设置”,或者选取苹果菜单 >“系统偏好设置”。
点按“Apple ID”。
点按边栏中的“iCloud”,然后选择“照片”。
点按“同步此 Mac”旁边的开关。
在 Apple TV 4K 和 Apple TV HD 上
前往“设置”>“用户和账户”。
选择“iCloud”。
打开“iCloud 照片”。
在 Windows PC 上
编辑或删除照片时会发生什么情况
当你编辑或删除照片或视频时,所做更改会反映在你的所有设备上。
编辑后的版本会出现在你的所有设备上
如果你在 iPhone 或 iPad 或者在 Mac 上的“照片”App 中进行了编辑,那么相应照片会在你的所有设备上自动更新,包括你的 Apple TV。因此,如果你在 iPhone 上裁剪了照片或增强了照片效果,则当你从 Mac 访问照片图库时,将会看到相应的更改。你的原始照片和视频储存在 iCloud 中,你可以随时访问这些原始版本,并可以还原所做的任何更改。
删除的照片会从你的所有设备上删除
当你在一台设备上删除照片和视频时,这些照片和视频在你使用“iCloud 照片”的所有设备上都会被删除。如果你不小心删除了某项内容,你可以在 30 天内从“最近删除”文件夹中恢复它。30 天后,它将被永久删除。
下载照片和视频的副本
当你打开“iCloud 照片”时,你的照片和视频会自动上传到 iCloud。iCloud 云备份中不会重复备份这些照片和视频,因此,你应保留图库的备份副本。请按照以下步骤将照片和视频的副本下载到你的 Mac 或 PC 上。你也可以将图库导入你的 Mac 或 PC。
从 iCloud.com 下载你的照片和视频
在 iCloud.com 上,点按“照片”。
选择要下载的照片和视频。
如果要以最高分辨率下载,请点按窗口右上角的。或者点按,然后点按“更多下载选项”。

如果要以与你的设备兼容性最佳的格式(JPEG 或 H.264)下载,请选择“兼容性最佳”。如果要下载最初拍摄或导入的内容,请选择“未修改原片”。
点按“下载”。
从 iPhone、iPad 或 Apple Vision Pro 下载照片和视频
打开“照片”App,然后选择一个或多个照片或视频。
轻点。
轻点“隔空投送”,然后选择要共享到的设备。进一步了解如何使用“隔空投送”。
如果照片数量很大,请转而了解如何导入照片。
从 Mac 下载照片和视频
在 Mac 上,打开“照片”App。
选择一个或多个照片或视频。
将所需内容拖移到桌面上,或者按住 Control 键点按并选择“共享”>“隔空投送”。
确保你有足够的储存空间
“iCloud 照片”中保存的照片和视频会占用你的 iCloud 储存空间和设备储存空间。只要 iCloud 和设备上的空间足够,你便可以储存任意数量的照片和视频。
获取更多 iCloud 储存空间
当你注册 iCloud 时,便会自动获得 5 GB 的免费储存空间。如果你需要更多空间以及访问高级功能,可以升级至 iCloud+。
检查你的 iCloud 设置以获取建议
在 iOS 17 或 iPadOS 17 或更高版本中,你可以转到 iCloud 设置,检查有没有不再需要并可以删除的照片和视频。
打开“优化储存空间”
“iCloud 照片”会保留所有照片和视频的原始高分辨率版本。要节省设备上的储存空间,你可以打开“优化储存空间”。
在你打开“优化储存空间”后,“iCloud 照片”会自动管理你设备上的图库大小。你的原始照片和视频会储存在 iCloud 中,而节省空间的版本会保留在你的设备上。你的图库仅在你需要空间时会进行优化,先从你访问次数最少的照片和视频开始。你可以在需要时通过无线局域网或蜂窝网络下载原始照片和视频。
如果你打开“下载原片”,则“iCloud 照片”会在 iCloud 和你的设备上保留原始全分辨率照片和视频。
在 iPhone、iPad 或 Apple Vision Pro 上
前往“设置”>“[你的姓名]”>“iCloud”。
轻点“照片”。
选取“优化 [设备] 储存空间”。
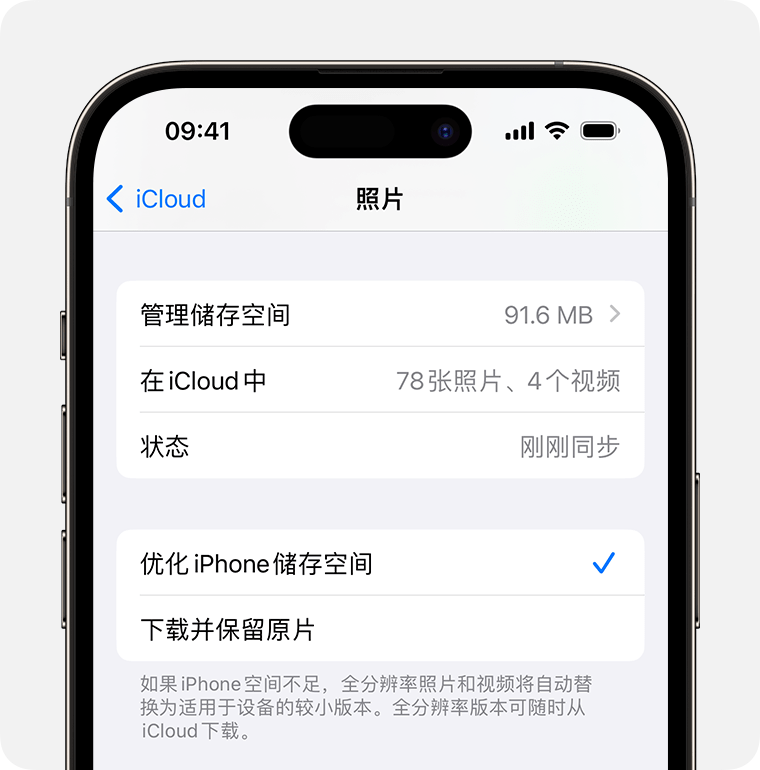
在 Mac 上
打开“照片”App,然后点按菜单栏中的“照片”。
点按“设置”或“偏好设置”。
前往“iCloud”标签,然后选取储存空间设置。
暂停图库上传到 iCloud
在你打开“iCloud 照片”后,你的照片和视频会上传到 iCloud,具体所需的时间取决于你的图库大小以及你的互联网速度。如果你有大量照片和视频,上传过程可能需要比平常花费更多时间。你可以查看状态并暂停上传一天。
在 iPhone、iPad 或 Apple Vision Pro 上,打开“照片”App,前往“图库”标签页,并轻点“所有照片”。然后,滚动到屏幕底部并轻点“暂停”。
在 Mac 上,打开“照片”App。选择边栏中的“图库”,然后点按工具栏的标签列表中的“所有照片”。滚动到照片底部,然后点按“暂停”。
有关非 Apple 制造的产品或非 Apple 控制或测试的独立网站的信息仅供参考,不代表 Apple 的任何建议或保证。Apple 对于第三方网站或产品的选择、性能或使用不承担任何责任。Apple 对于第三方网站的准确性和可靠性不作任何担保。联系供应商以了解其他信息。
