
在 Mac 上将日期或位置添加到提醒事项
你可以在某个提醒事项到期时收到提醒,或在到达或离开某个位置(如地址或你的车)时收到提醒。如果提醒事项包含时间和地点两种通知类型,那么会在先到达指定时间时提醒,或者在先到达指定位置时提醒(以先发生者为准)。
例如,如果你有一个提醒事项是购买新衣服,你可以设定通知以在到达购物中心时提醒你。
【注】本手册所述全部“提醒事项”功能在使用升级后的 iCloud 提醒事项时可用。某些功能在使用其他提供商的帐户时不可用。
添加某个日期和时间的提醒事项
在 Mac 上的“提醒事项” App
 中,将指针移到提醒事项的上方,然后点按简介按钮
中,将指针移到提醒事项的上方,然后点按简介按钮  。
。选择“日期提醒”复选框,点按日期,然后使用日历挑选一个日期或者在月、日和年栏位中键入日期。
选择“在指定时间”复选框,然后在小时栏和分钟栏中键入时间。
如果想要提醒事项成为全天提醒事项,请不要选择“在指定时间”复选框。
如果想要在重复计划上接收提醒,请将指针放在重复字段上,点按弹出式菜单,然后选取一个选项。
若要给日程设定的重复计划未包括在菜单中,请选取“自定”,从“频率”弹出式菜单中选取选项,然后输入你的自定设置:
每天:输入每次重复之间的天数。例如,若要创建一个每隔一天发生一次的日程,请输入数字 2。
每周:输入每次重复间隔的周数,然后选择要日程在星期几发生。例如,你可以创建一个每隔 3 周在周一、周三和周五发生一次的日程。
每月:输入每次重复之间的月份数。若要使日程重复发生在每月的同一天(如日程发生在每个月的 4 号和 19 号),请选择“每逢”,然后点按要日程发生的当月的日期。
你还可以使日程按模式重复(如日程发生在每个月的最后一个工作日)。若要设置模式,请选择“在”,然后从弹出式菜单中选取选项。
每年:输入每次重复之间的年份数,然后点按要日程发生的月份。
你还可以使日程按模式发生(如日程发生在每个月的第三个星期四)。若要设置模式,请选择“在”,然后从弹出式菜单中选取选项。
如果你想要提醒事项通知重新显示直至其完成,请将“重复”保持为“无”。当通知出现时,你可以点按“以后”,然后选取“忽略”。
若要为全天提醒事项设定提醒的时间,请选取“提醒事项”>“设置”,然后选择“‘今天’通知”复选框并输入想要提醒的时间。
你也可以选取是否将全天提醒事项显示为逾期。选取“提醒事项”>“设置”,然后选择“将全天提醒事项显示为逾期”复选框。选择此选项后,全天提醒事项在次日开始会显示为逾期。
Siri:像这样说:“提醒我今晚 10:00 吃药。”了解如何使用 Siri。
为提醒事项添加位置
你可以设置提醒事项在你到达或离开某个位置时提醒你,包括当你回到或离开已配对的汽车时。
若要接收位置通知,你需要在使用“提醒事项”的任何电脑或设备上打开“定位服务”。请参阅允许 App 检测 Mac 的位置。
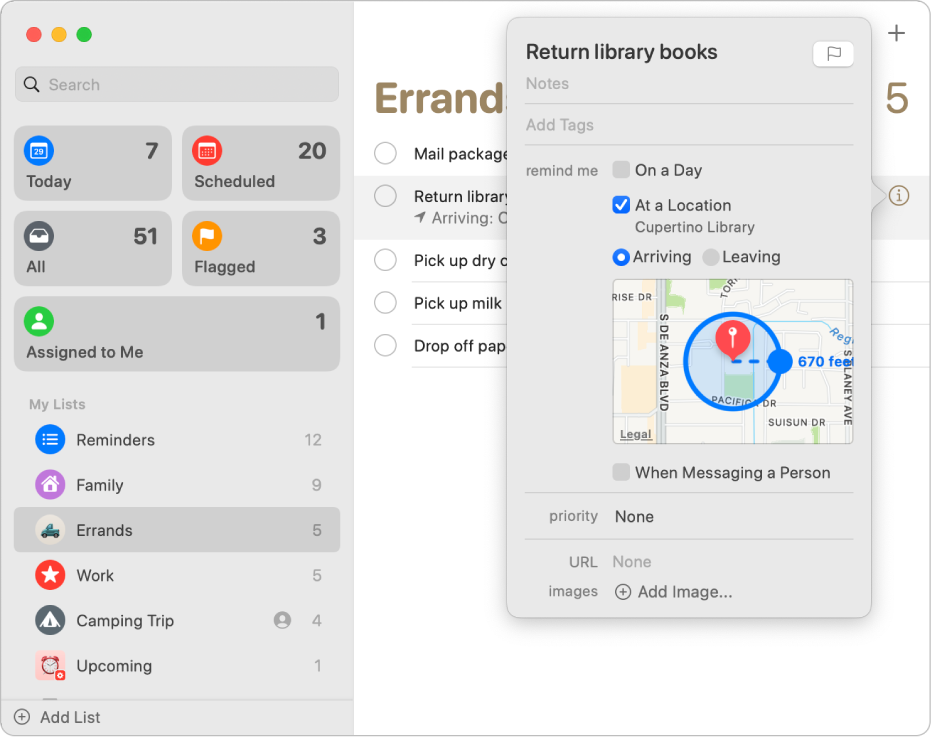
在 Mac 上的“提醒事项” App
 中,将指针移到提醒事项的上方,然后点按简介按钮
中,将指针移到提醒事项的上方,然后点按简介按钮  。
。选择“位置提醒”复选框,点按“输入位置”栏,然后选取一个建议的位置或者键入位置并选择一个建议的位置。
建议的位置列表包括你的当前位置、你“通讯录”名片中的地址、上车和下车。
你可以输入一个地址、公司名称或者一位联系人。在你键入的同时,“提醒事项”会添加到建议列表中。
如果可用,请选择“离开”或“到达”来指定你想要何时接收通知。
若要设定与接收通知位置的距离,请拖移地图上围绕该位置的圆圈上的蓝色大圆点。
Siri:像这样说:“离开这里的时候提醒我去超市。”了解如何使用 Siri。
直到将提醒事项标记为完成,你会在到达或离开该位置时收到通知。
基于时间通知的提醒事项将出现在“已安排”列表及其原始提醒事项列表中。
你收到的提醒事项将出现在“通知中心”中。你可以在“通知”设置中关闭“提醒事项”通知。
通知出现在使用相同帐户设置的所有电脑和设备上。