Pages

在 Mac 上的 Pages 文稿中高亮标记文本
你可以暂时高亮标记文稿正文、文本框以及形状中的文本。例如,如果检查文稿时想要强调某些部分,此功能十分有用。这些高亮标记不会出现在打印的文稿中。当多人一起处理某一个文稿时,每个人的高亮标记的颜色各不相同。
【提示】如果想要高亮标记在最终文稿中可见,请使用任意颜色给文本添加背景颜色。这种类型的高亮标记不属于 Pages 文稿审阅工具的一部分。
高亮标记文本
选择文本以添加高亮标记。
执行以下一项操作:
按下键盘上的 Shift-Command-H。
从屏幕顶部的“插入”菜单中选取“插入”>“重点”。(Pages 文稿工具栏上的“插入”按钮没有“重点”命令。)
在文稿顶部的审阅工具栏中,点按“重点”。仅当文稿中已有批注、重点或跟踪修改时,审阅工具栏可见。
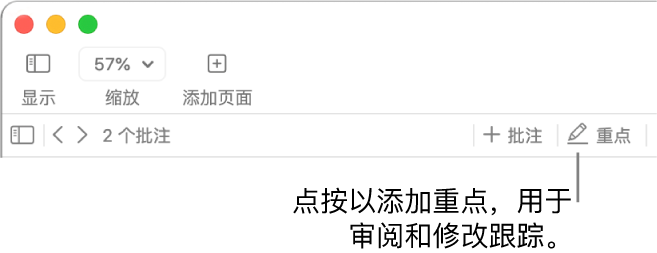
你无法高亮标记表格单元格中的文本,但可以将条件高亮标记添加到单元格,以根据单元格值更改其外观。
给高亮标记文本添加批注
将指针移到高亮标记的文本上。
点按“添加批注”,然后键入你的批注。
点按“完成”。
你还可以在左侧的“批注与修改”边栏中给高亮标记的文本添加批注。若要打开它,请点按工具栏中的 ![]() ,然后选取“显示批注面板”。
,然后选取“显示批注面板”。
移除高亮标记
将指针移到高亮标记文本上,然后点按“删除”。
如果“删除”按钮未出现,则表示高亮标记是为文本添加的背景颜色效果。若要移除它,请移除背景颜色。
从文本中移除所有重点和批注
你可以快速移除文稿正文文本中的重点和批注。
选择要移除重点和批注的文本。
若要将它们从文稿中所有正文文本中移除,请按下键盘上的 Command-A。
选取“编辑”>“移除重点和批注”(从屏幕顶部的“编辑”菜单中)。
文本框、形状和表格中文本上的重点和批注不受影响。
若要了解如何更改高亮标记颜色,请参阅设定作者姓名和批注颜色。
感谢您的反馈。