
在 Mac 上的 Pages 文稿中更改文本颜色或添加渐变
你可以将文本更改为与所使用的模板匹配的颜色,或选取任意颜色。你还可以使用渐变或图像填充文本。

更改文本颜色
选择文本以进行更改。
若要更改文本框或表格单元格中的所有文本,请选择文本框或表格单元格。
在“格式”
 边栏中,点按顶部附近的“样式”按钮。
边栏中,点按顶部附近的“样式”按钮。如果文本位于文本框、表格或形状中,请先点按边栏顶部的“文本”标签,然后点按“样式”按钮。
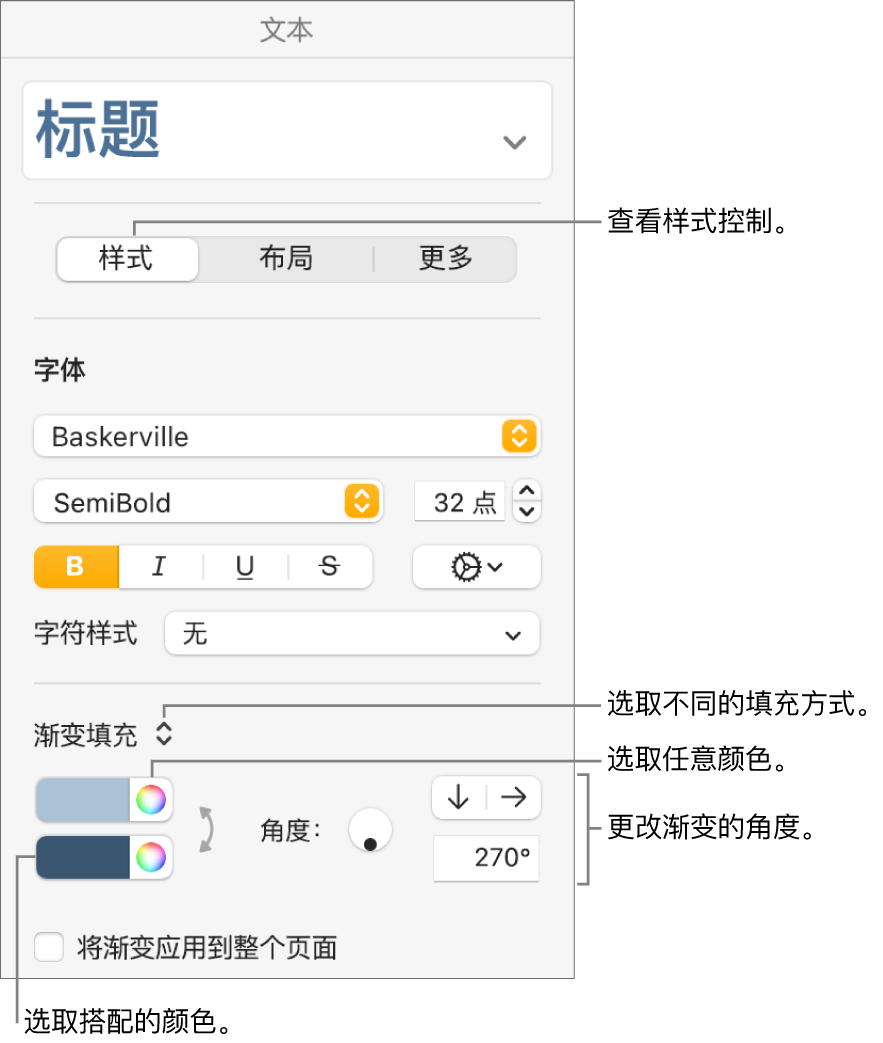
选取以下一项:
与模板匹配的颜色:点按“字体”部分下方的弹出式菜单,然后选取“文本颜色”。点按颜色池,然后选取一种颜色。
任意颜色:点按“字体”部分下方的弹出式菜单,然后选取“文本颜色”。点按色轮,然后从其中一个调色盘中选取一种颜色。
双色渐变填充:点按“字体”部分下方的弹出式菜单并选取“渐变填充”。选取两种颜色。颜色池显示与模板匹配的颜色;色轮将打开“颜色”窗口,你可以在其中选取任意颜色。使用控制更改渐变的角度和方向。
自定渐变:点按“字体”部分下方的弹出式菜单并选取“高级渐变填充”。点按滑块下方的色标以选取颜色。点按滑块底部边缘附近以添加其他色标。你可以拖移色标并使用其他控制更改渐变的混合、角度和方向。
若要基于形状或文本框的长度(不是所选文本的大小)应用渐变,请选择“将渐变应用到整个对象”旁边的复选框。对象或文本框的大小更改时,渐变也会发生变化。若要将渐变应用到整个页面,请选择“将渐变应用到整个页面”旁边的复选框。
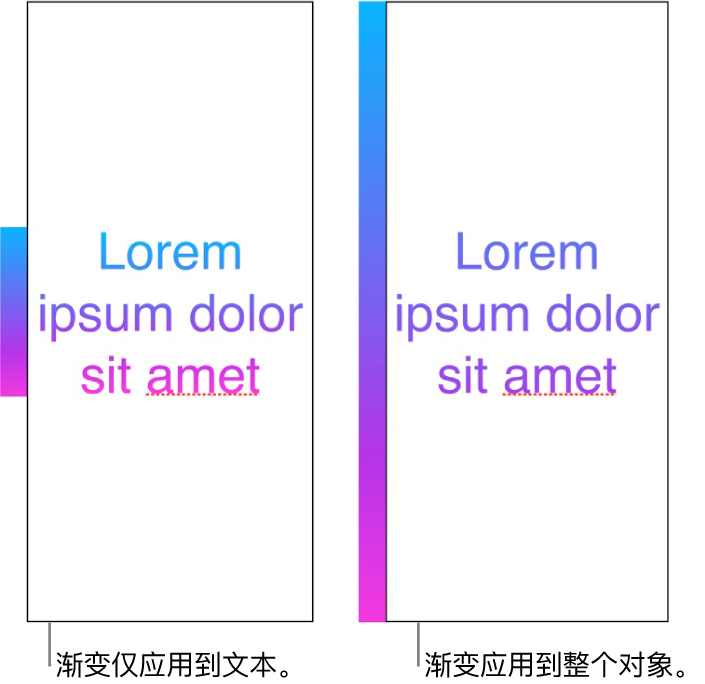
使用图像填充文本
选择文本以进行更改。
若要更改文本框或表格单元格中的所有文本,请选择文本框或表格单元格。
在“格式”
 边栏中,点按“文本”标签,然后点按边栏顶部附近的“样式”按钮。
边栏中,点按“文本”标签,然后点按边栏顶部附近的“样式”按钮。点按“字体”部分下方的弹出式菜单并选取“图像填充”,或者如果想要为图像添加色调,请选取“高级图像填充”。
点按“选取”,导航到照片,然后连按文件扩展名为 .jpg、.png 或 .gif 的图像。
如果你选取“高级图像填充”,请点按颜色池(位于“选取”按钮右侧)并选择一种色调。
若要调整色调的透明度,请点按色轮,然后拖移“不透明度”滑块。
如果图像看起来不是你想要的样子,或者你想要更改图像填充文本的方式,请点按“选取”按钮上方的弹出式菜单,然后选取以下一项:
原始大小:将图像放在文本内部而不更改其原始尺寸。若要调整图像大小,请拖移“缩放”滑块。
拉伸:调整图像大小以适合文本尺寸,这一操作可能会更改图像的比例。
拼贴:在文本内部重复图像。若要调整图像大小,请拖移“缩放”滑块。
缩放以填充:放大或缩小图像以在文本中不留空间。
缩放以适合:调整图像大小以适合文本尺寸,但保持图像的比例。
若要更改审阅者用于标注的文本颜色,请参阅设定作者姓名和批注颜色。
【提示】你可以设定键盘快捷键以快速将文本更改为特定颜色。