
在 iPhone 上的 Pages 文稿中添加和移除页眉和页脚
您可以将文本、图像和页码添加到页眉和页脚,然后设定您想要其在文稿中的显示位置。
添加页眉和页脚
轻点屏幕顶部的
 ,然后轻点“文稿设置”。
,然后轻点“文稿设置”。打开“页眉”或“页脚”(或同时打开)。
在文字处理文稿中,您可能需要轻点屏幕顶部的“文稿”标签才能看到这些控制。
轻点控制底部的“更多选项”。
在“更多选项”视图中,在页眉或页脚的三栏中的任意一个中轻点(可采用任意栏组合)。
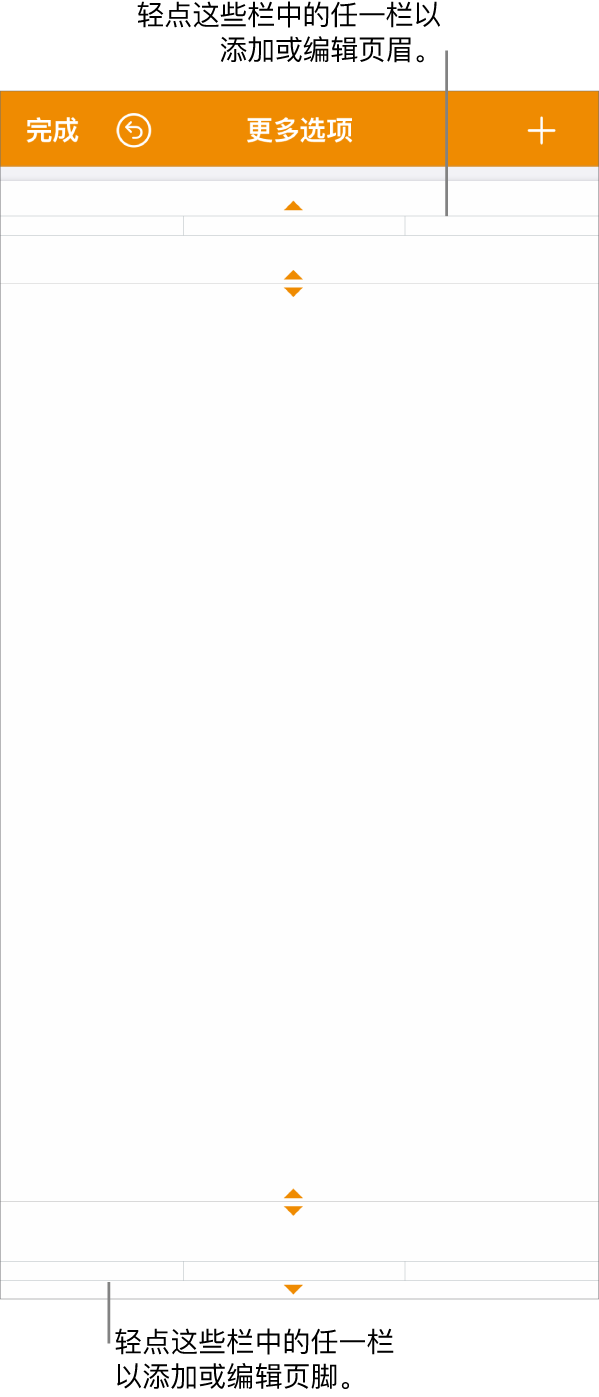
执行以下任一项操作:
添加文本:键入页眉或页脚文本,或者选择要编辑的文本。
添加页码:再次轻点该栏,轻点“页码”,然后轻点一种编号格式。
添加图像:轻点“粘贴”。您必须已将图像拷贝到剪贴板才能看到“粘贴”。
添加方程:轻点
 ,然后轻点“方程”并输入您的方程。完成后,轻点“插入”以将其添加到文本栏。
,然后轻点“方程”并输入您的方程。完成后,轻点“插入”以将其添加到文本栏。删除文本:选择文本,然后轻点“删除”,或者轻点
 。
。更改文本的外观:选择文本,轻点
 ,然后使用文本控制更改字体、字体大小、颜色和间距。
,然后使用文本控制更改字体、字体大小、颜色和间距。
若要设定与页面顶部和底部边缘之间的距离,请拖移页眉上方和页脚下方的箭头以调整间距。
您可能还需要拖移文稿的箭头以获得想要的间距。如果在选择箭头时遇到问题,请在视图上张开双指以进行放大。
轻点左上角的“完成”以返回文稿。
在文字处理文稿中显示或隐藏页眉和页脚
您可以在整个文稿中使用相同的页眉和页脚,或者为某些页面创建不同的页眉和页脚。
轻点文稿中的任一页,或者如果文稿有多个节(如图书中的不同章节)且您想要每节使用不同的页眉或页脚,请轻点要将此页眉或页脚添加到的节中的页面缩略图。
若要查看页面缩略图,请轻点屏幕底部的页码按钮以打开“页面缩略图”视图。
轻点屏幕顶部的
 ,然后轻点“文稿设置”。
,然后轻点“文稿设置”。若要为整个文稿打开或关闭页眉,请轻点“文稿”标签并打开或关闭“页眉”或“页脚”。
【注】如果只想在某些页面上显示页眉或页脚,请打开文稿的页眉或页脚,然后在下一步中进行调整。
若要设定页眉和页脚在文稿中的位置,请轻点“节”标签,然后选取以下任意一项:
如果文稿使用对开页且您想要在左页和右页上输入不同的信息,请轻点“节”标签,然后打开“左页和右页不同”。
轻点右上角的“完成”以返回文稿。
在页面布局文稿中显示或隐藏页眉和页脚
您可以在整个文稿中使用相同的页眉和页脚,或者为某些页面创建不同的页眉和页脚。
轻点要编辑的页面,然后轻点屏幕顶部的
 。
。轻点“文稿设置”。
若要为整个文稿打开或关闭页眉,请打开或关闭“页眉”或“页脚”。
【注】如果只想在某些页面上显示页眉或页脚,请打开文稿的页眉或页脚,然后在下一步中进行调整。
若要隐藏特定页面上的页眉和页脚,请在页面角落轻点(这样不会选中页面上的任何内容),轻点
 ,然后选取选项:
,然后选取选项:显示页眉和页脚:打开或关闭此设置以在此页面上显示或隐藏页眉和页脚。
匹配上一页:上一页与下一页使用相同的页眉和页脚。如果您想要为此页面使用不同的页眉和页脚,请关闭此设置。
如果文稿使用对开页且您想要在左页和右页上输入不同的信息,请轻点“文稿”标签,然后打开“左页和右页不同”。
轻点右上角的
 以返回文稿。
以返回文稿。
隐藏文稿中的所有页眉或页脚
轻点屏幕顶部的
 ,然后轻点“文稿设置”。
,然后轻点“文稿设置”。关闭“页眉”和“页脚”。
在文字处理文稿中,您可能需要轻点屏幕顶部的“文稿”标签才能看到这些控制。
轻点“完成”以返回文稿。
在页眉或页脚中添加图像
轻点屏幕顶部的
 ,然后轻点“文稿设置”。
,然后轻点“文稿设置”。轻点控制底部的“更多选项”。
在文字处理文稿中,您可能需要轻点屏幕顶部的“文稿”标签才能看到“更多选项”。
在“更多选项”视图中,轻点页眉或页脚栏中的任意位置,然后轻点
 。
。轻点“照片或视频”;若要从 iCloud 或其他服务插入图像,请轻点“插入自”。
导航到图像,然后轻点它。
拖移图像上的选择控制柄以调整其大小。
轻点“完成”以返回文稿。
您还可以将图像拷贝并粘贴到页眉或页脚栏中。
【提示】如果文稿已有页眉或页脚,则可以轻点一个以快速打开“更多选项”视图。