
在 iCloud 版 Pages 文稿中添加书签和链接到书签
您可以向文稿中添加书签,以便快速导航到特定内容。书签在文稿中不显示,但您可以在“文稿”边栏的“书签”标签中看到书签。
要让其他读者快速访问已加入书签的信息,您可以在文稿主体中添加书签链接。例如,如果您将带有重要表格的页面添加为书签,则可以从文稿中引用该表格的任何文本链接到该页面。您还可以将链接添加到已设置特定段落样式格式的内容。这样便可轻松链接到章节标题、副标题等。
您只能在文字处理文稿中添加书签和链接到书签;但是,您可以在页面布局文稿中链接到页面。
添加书签
选择要添加书签的文本,或将插入点放在要添加书签的位置。
【注】您只能为正文文本添加书签,而不能为文本框、形状、表格、图表、页眉或页脚中的文本添加书签。
在右侧的“文稿”
 边栏中,点按“书签”标签。
边栏中,点按“书签”标签。如果没有看到“书签”标签,则您可能处理的是页面布局文稿,此类文稿不支持书签。
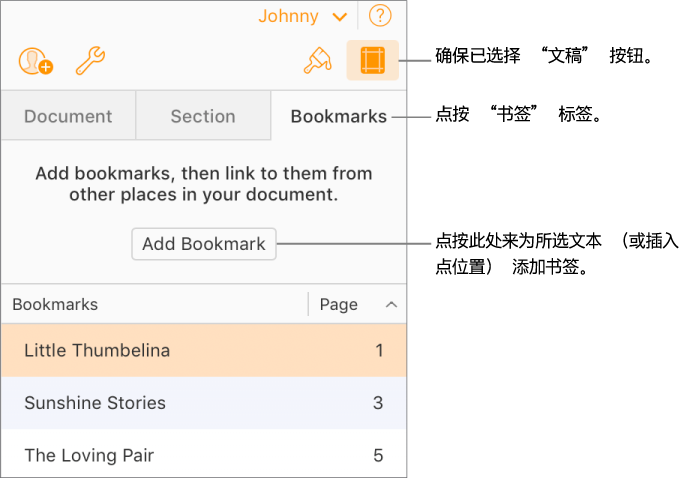
点按“添加书签”。
书签会在“书签”列表中显示。要前往文稿中的书签,请点按列表中的书签。
跳到书签
在右侧的“文稿”
 边栏中,点按“书签”标签。
边栏中,点按“书签”标签。点按列表中的书签。
文稿会跳到相应书签并高亮显示该书签。
链接到书签
您可以选择文字处理文稿中的任何文本,并将其链接到您已创建的书签。
执行以下一项操作:
点按工具栏中的“插入”按钮
 ,然后选取“链接”>“书签”。
,然后选取“链接”>“书签”。按住 Control 键点按(在 Mac 上),或右键点按(在 Windows 电脑上)所选文本,然后选取“添加链接”>“书签”。
点按“书签”弹出式菜单,然后选取要链接到的书签。
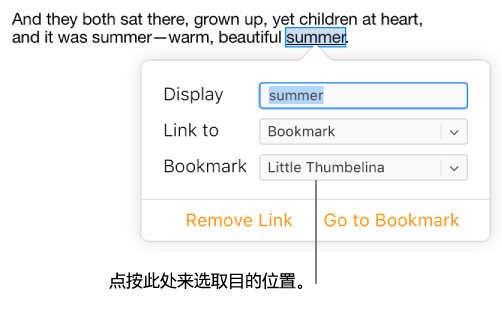
点按“前往书签”按钮以验证书签位置,或在“书签”控制外点按以关闭它们。
链接到建议的书签和管理建议的书签
您可以创建 iCloud 版 Pages 文稿建议的书签的链接,书签基于您的文稿所用的段落样式。例如,如果您将标题段落样式用于章节标题,建议的书签包括文稿中的所有章节标题,使您可轻松链接到其中一个章节标题。您还可以选取使用哪种段落样式来产生建议。
执行以下一项操作:
点按工具栏中的“插入”按钮
 ,然后选取“链接”>“书签”。
,然后选取“链接”>“书签”。按住 Control 键点按(在 Mac 上),或右键点按(在 Windows 电脑上)所选文本,然后选取“添加链接”>“书签”。
点按“书签”弹出式菜单,然后执行以下一项操作:
选取建议的书签:在“建议的书签”下选取目标。
如果您的文稿不使用段落样式,您可能看不到建议。
生成新的建议的书签:选取“设置建议”或“管理建议”(在弹出式菜单底部),选中要用于书签的段落样式旁边的复选框,然后点按“完成”。要链接到新建议,请再次点按“书签”弹出式菜单,然后选取目标。
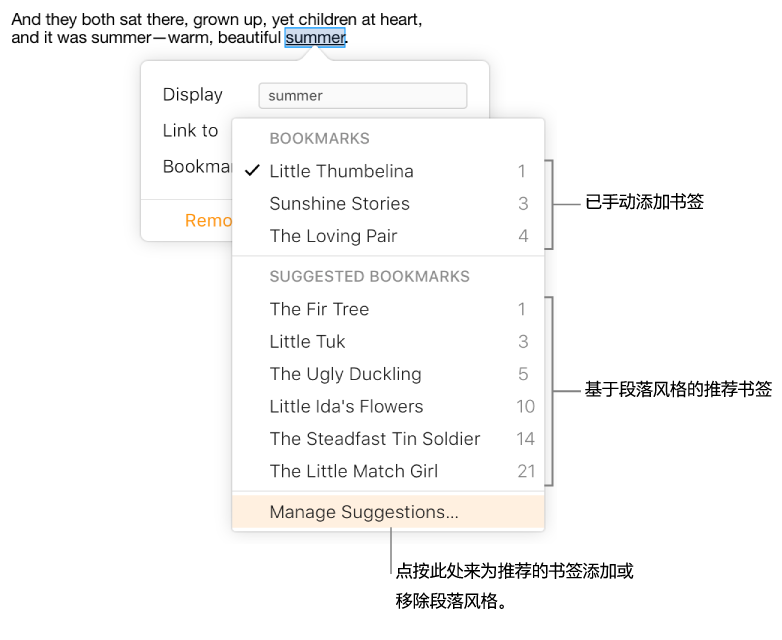
点按“前往书签”以验证书签位置,或在“书签”控制外点按以关闭它们。
重命名书签或移除书签
您可以重命名书签或删除书签,而不会影响文稿中已添加书签的文本。
在右侧的“文稿”
 边栏中,点按“书签”标签。
边栏中,点按“书签”标签。执行以下一项操作:
重命名书签:在列表中连按两次书签名称,然后键入一个新名称。
移除书签:在书签列表中点按相应书签的名称,然后按下键盘上的 Delete 键。
如果删除带链接的书签,则该链接将损坏。请务必将链接从文本中移除。
移除书签链接
您可以在不更改文稿中的文本的情况下移除链接。
点按文稿中的链接。
点按“编辑”,然后点按“移除链接”。