适用于 Mac 的《Numbers 表格使用手册》

在 Mac 上的 Numbers 表格中修改图表数据
您可以随时修改图表的数据引用(数字、日期或持续时间)。您可以添加和移除整个数据序列,也可以通过从中添加或删除特定数据来编辑数据序列。
编辑图表的数据引用时,一个圆点会出现在每个包含该图表中所用数据的工作表标签上。
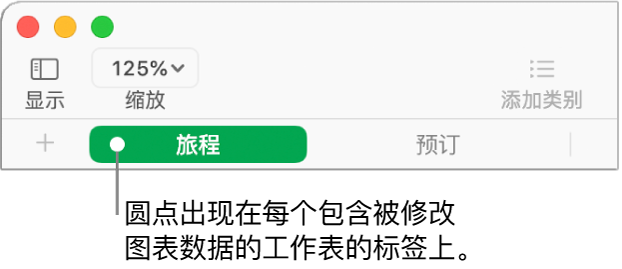
如果您不能编辑图表,则可能是它处于锁定状态。解锁图表以进行更改。
添加或删除数据序列
点按图表,点按“编辑数据引用”,然后在包含数据的表格中执行以下任一项操作:
点按窗口底部栏中的“完成”。
作为数据序列切换行和列
添加图表时,Numbers 表格将为其定义默认数据序列。在大多数情况下,如果表格是方形或宽大于高,则表格行是默认序列。否则,列就是默认序列。您可以更改是行还是列为数据序列。
如果表格包含类别,且选取了一列作为数据序列,您还可以选取是否要让图表包括摘要或正文单元格。
点按图表,然后点按“编辑数据引用”。
点按窗口底部栏中的弹出式菜单,然后选取“根据列绘制系列”或“根据行绘制系列”。

点按栏右侧的“完成”。
包括图表中的隐藏数据
在表格中,您可以隐藏指定行或列并过滤数据。使用带有隐藏或过滤数据的表格制作图表时,默认情况下这些数据不会包括在图表中,但您可以根据需要选取包括它们。
点按图表。
在“格式”
 边栏中,点按“图表”标签,然后在“图表选项”部分选择“隐藏数据”复选框。
边栏中,点按“图表”标签,然后在“图表选项”部分选择“隐藏数据”复选框。
有关如何隐藏表格行或列的更多信息,请参阅在 Mac 上的 Numbers 表格中添加或移除行和列。
关于图表降采样
如果柱形图、条形图、折线图或面积图引用的表格包含许多数据点,图表会自动显示每个序列的代表性样本以提高 Numbers 表格的性能。降采样不会更改或移除表格中的数据,仅更改图表中可见的数据点。
如果您的图表数据经过降采样处理,当点按“格式”![]() 边栏的“图表”标签中的“大数据集”时,会显示一条信息。
边栏的“图表”标签中的“大数据集”时,会显示一条信息。
如果您想要查看图表中的某些数据点,您需要从较小的表格创建图表或者从大型表格中选择较少数据来创建图表。