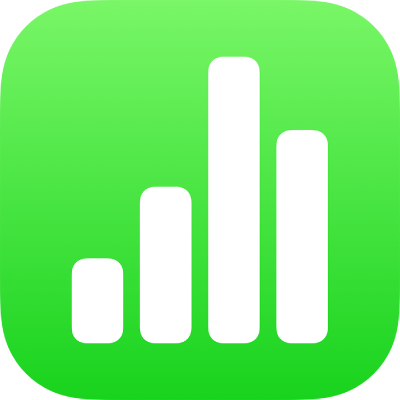
在 iPhone 上的 Numbers 表格中添加或移除行和列
你可以在表格中添加、删除和重新排列行和列。行和列的类型有三种:
正文行和正文列包含表格数据。
标题行和标题列(若有)出现在表格的顶部和左侧。它们的背景颜色通常与正文行不同,并且常用于识别行或列包含的内容。标题单元格中的数据不用于计算,但标题单元格中的文本可用于公式中,用于引用整行或整列。一个表格最多可以有五个标题行和五个标题列。
你可以冻结(或锁定)标题行和列,以便它们在你滚动电子表格时总是可见。
表尾行(如有)显示在表格的底部。一个表格最多可以有 5 个表尾行。
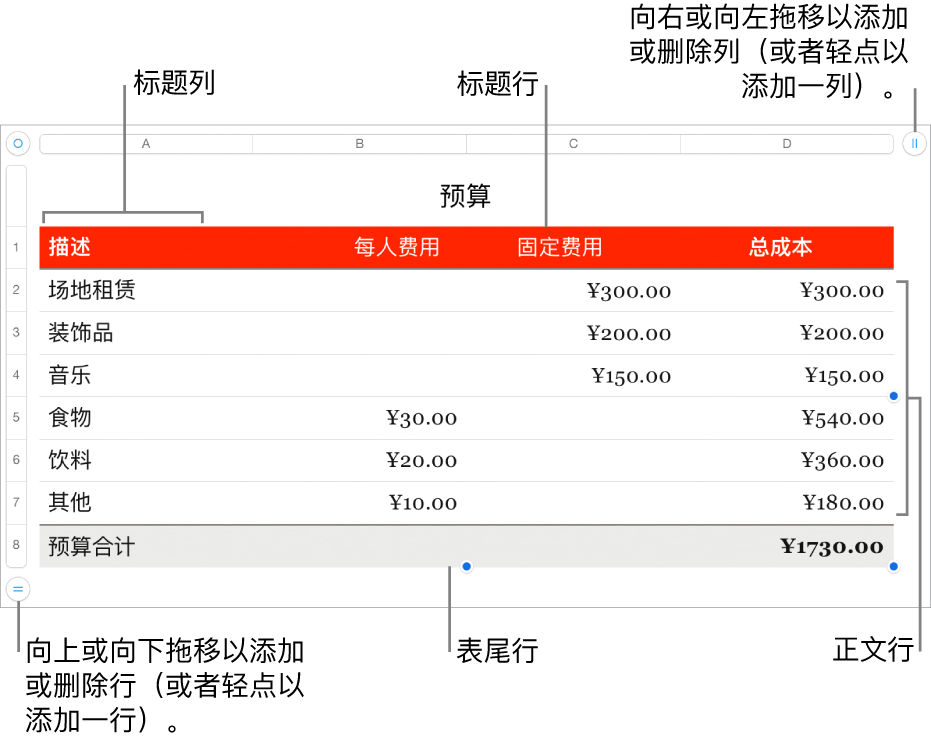
添加或移除行和列
轻点表格。
执行以下任一项操作:
在表格边缘处添加或删除行或列:轻点表格左下角的
 来添加一行;上下拖移
来添加一行;上下拖移  来添加或删除多个行。轻点表格右上角的
来添加或删除多个行。轻点表格右上角的  来添加一列;拖移
来添加一列;拖移  来添加或删除多个列。只有所有单元格为空,才可以删除行或列。
来添加或删除多个列。只有所有单元格为空,才可以删除行或列。更改表格中的行数或列数:选择表格,依次轻点
 、“表格”,然后使用“行”或“列”旁边的
、“表格”,然后使用“行”或“列”旁边的 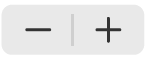 ,或者轻点行数或列数并输入新值。
,或者轻点行数或列数并输入新值。在表格中插入一行或一列:选择相邻的行或列(轻点行号或列字母),轻点
 或
或  ,然后轻点一个放置选项。
,然后轻点一个放置选项。在表格中插入多行或多列:选择与你想要插入的行数或列数相等的几行或几列,在想要插入它们的位置旁边,轻点
 或
或  ,然后轻点一个放置选项。
,然后轻点一个放置选项。在表格中删除一行或一列:选择该行或该列,然后轻点快捷键菜单中的“删除”。
添加、移除或冻结标题行和列
添加标题行、标题列或表尾行会将现有行或列转换为标题或表尾。例如,如果在表格中的第一行具有数据且添加了标题行,第一行将转换为包含相同数据的标题行。
你可以冻结标题行或标题列,以便它们在你滚动电子表格时总是可见。
轻点表格,轻点
 ,轻点“表格”,然后轻点“标题与表尾”。
,轻点“表格”,然后轻点“标题与表尾”。执行以下任一项操作:
添加或删除标题和表尾:轻点标题或表尾类别旁边的
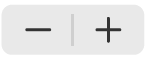 。
。冻结标题行或列:打开或关闭“冻结行”或“冻结列”。
隐藏或显示行和列
隐藏行和列十分有用,例如你需要将行或列的数据用于公式,但是不想让它们可见。
【注】你无法在数据透视表中隐藏行或列,但如果想要在数据透视表中仅显示特定数据,你可以使用过滤条件。请参阅在 iPhone 上的 Numbers 表格中过滤数据。
轻点表格。
执行以下一项操作:
隐藏行或列:选择要隐藏的一行/列或多行/列,轻点
 或
或  ,然后轻点一个选项。
,然后轻点一个选项。灰色条会出现在列字母或行号之间以显示隐藏的列与行的位置。
【注】如果你选择的行或列包含合并的单元格,你可能无法隐藏这些行或列。例如,如果你合并了一行中的两个单元格,你可以隐藏包含合并单元格的行,但无法隐藏包含合并单元格的列。
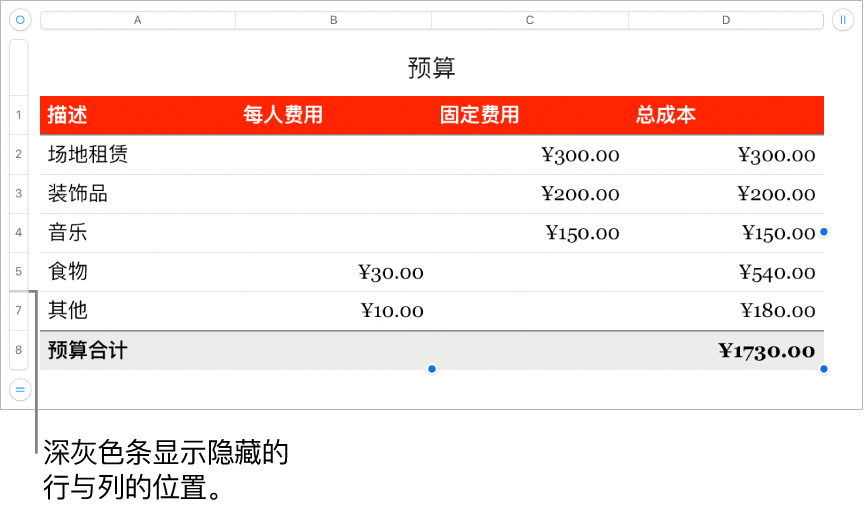
显示隐藏的行或列:轻点任何行号或列字母,轻点
 或
或  ,然后轻点“取消隐藏所有行”或“取消隐藏所有列”。
,然后轻点“取消隐藏所有行”或“取消隐藏所有列”。
显示被过滤掉的行
如果你在过滤打开时导入 Numbers 表格或 Microsoft Excel 电子表格,表格中的某些行将被隐藏(或被过滤)。若要显示被过滤掉的行,你必须关闭过滤。
轻点表格,轻点左上角的
 ,然后轻点屏幕右下角的
,然后轻点屏幕右下角的  。
。轻点“停用过滤”(如果没有看到“停用过滤”,说明没有过滤条件)。
若要重新应用该过滤标准,请轻点“启用过滤”。你不能在 iPhone 或 iPad 上添加或编辑过滤标准。