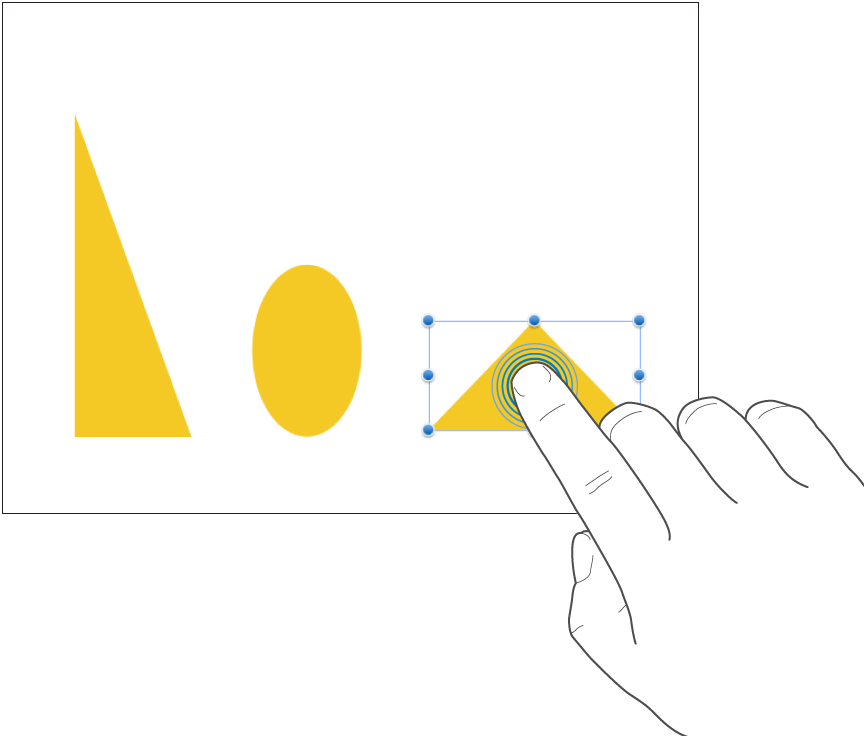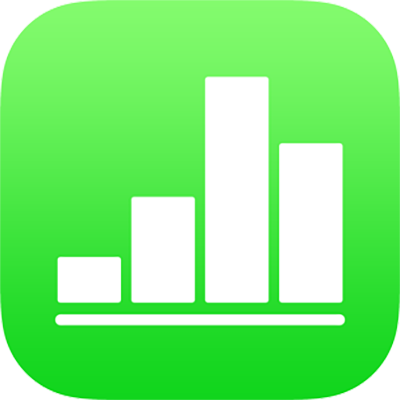
iPad 上 Numbers 表格中的基本触摸屏手势
手势对于在 iPhone 或 iPad 上使用 Numbers 表格必不可少。下面是您需要了解的手势:
拖移
您可以拖移以移动对象,或者调整对象或选择范围的大小。
若要移动对象,请按住对象,然后将其拖到您想要的位置。若要调整对象的大小,请轻点对象,按住其中一个选择控制柄,然后拖移以调整大小。
【注】如果对象与文本内联放置,您需要轻点两下才能选择它。
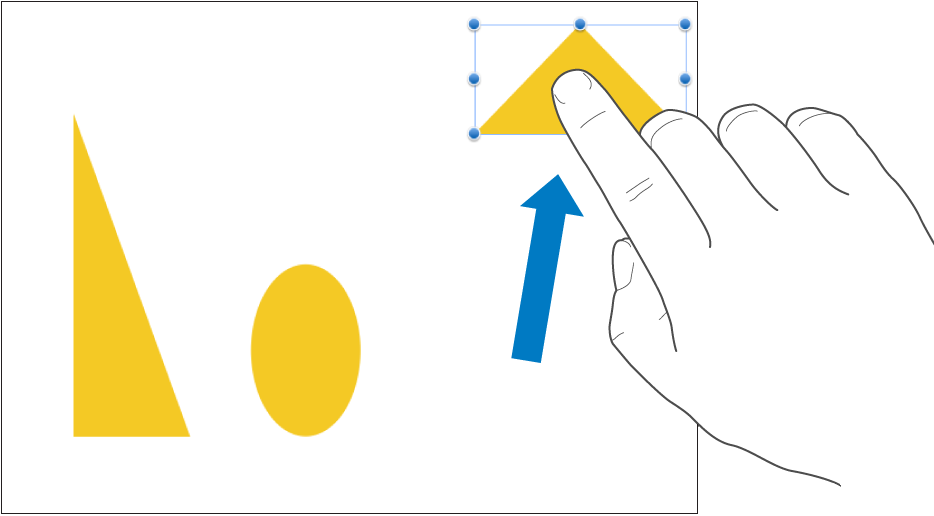
选择多个对象
若要选择多个对象,请执行以下一项操作:
按住屏幕上的一个对象,然后用另一个手指轻点其他对象。双手操作会更轻松。
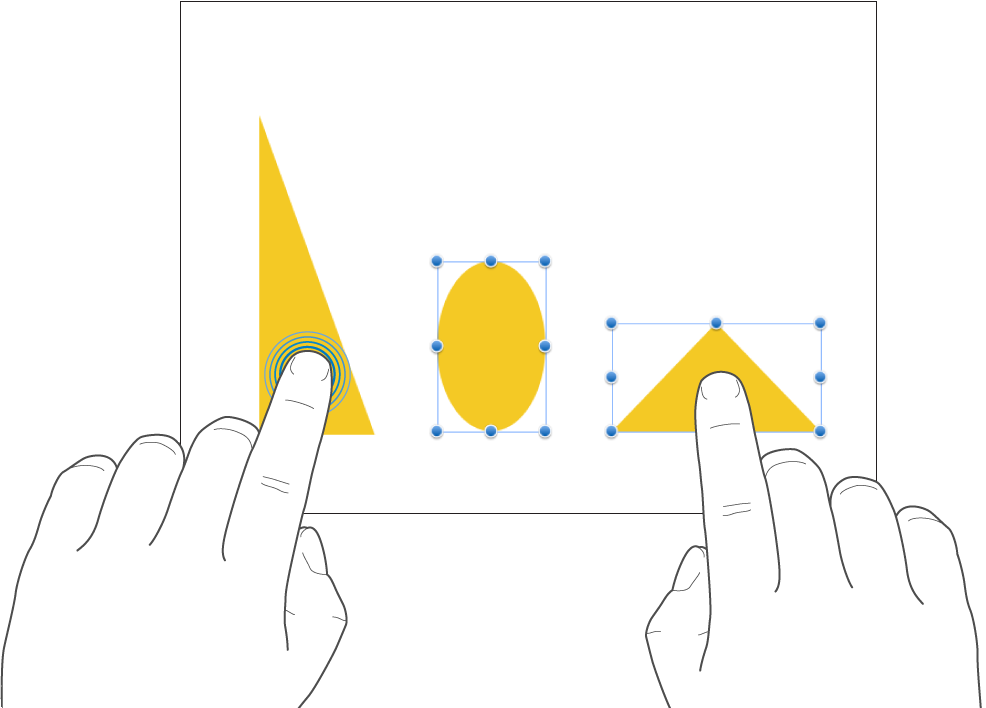
按住屏幕的空白区域,然后拖移要选择的对象周围出现的方框。
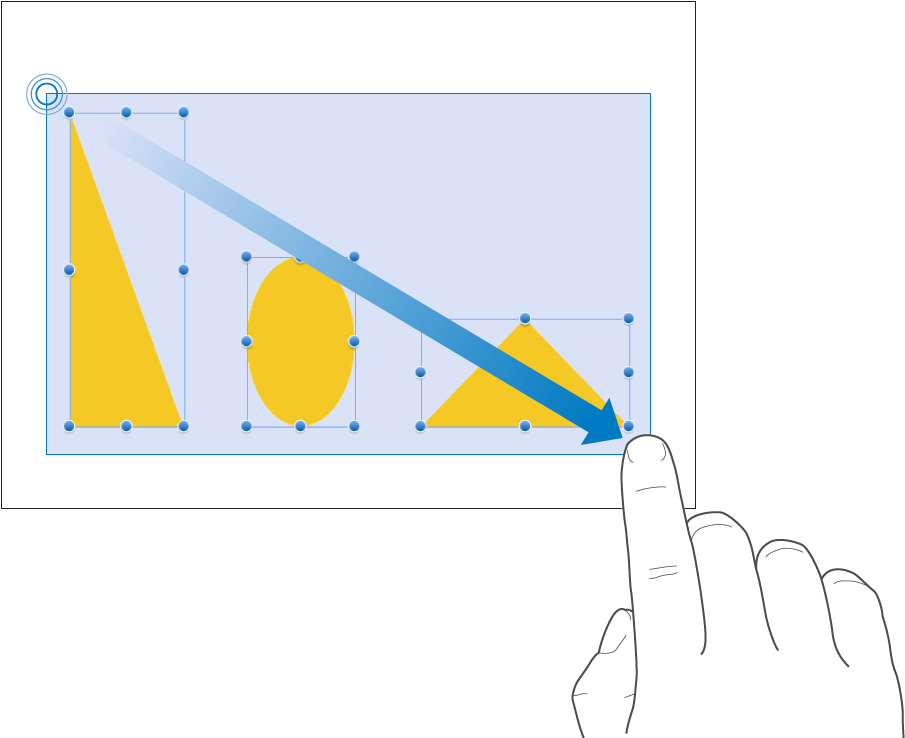
【注】如果正在处理内联对象,您一次只能编辑一个对象。
张开手指来放大
双指放置在屏幕上并张开。这样一来,您便可在屏幕上看到项目的特写镜头。如果您开始使用 Numbers 表格中大小为 100% 的工作表(正常显示),请迅速张开手指,以立即将工作表大小增大到 150% 或 200%。如果您想要中间大小,请更缓慢地张开手指。指示符会显示手指合拢时当前的放大比例。
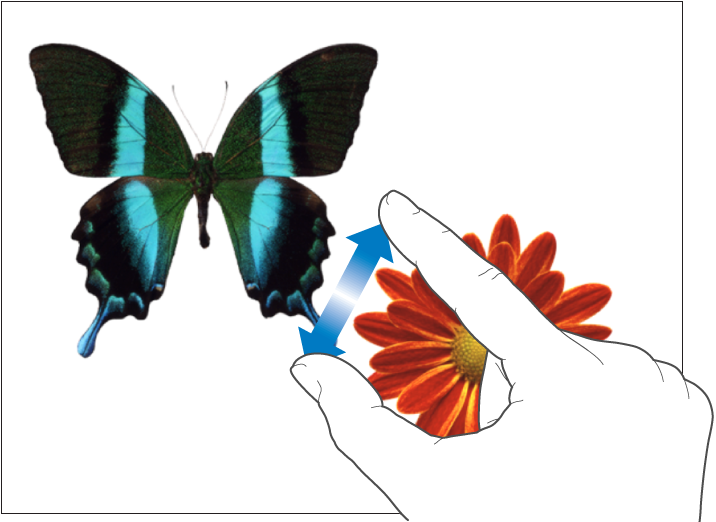
合拢手指以缩小
双指放置在屏幕上并合拢。这样一来,您便可在屏幕上看到更多项目。 如果您开始使用 Numbers 表格中大小为 100% 的工作表(正常显示),请迅速合拢手指,以便立即将工作表大小减小到 50%。 如果您想要中间大小,请更缓慢地合拢手指。指示符会显示手指合拢时当前的放大比例。
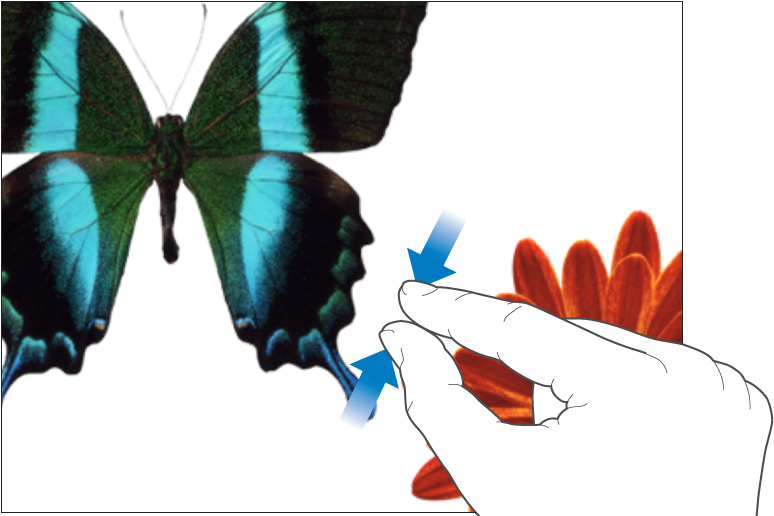
滚动、轻扫、快速滑动手指
通过在屏幕上用一个手指上下滑动或水平滑动来缓慢滚动。通过在屏幕上迅速移动一个手指来快速滚动(轻扫或快速滑动)。滚动可让您查看表格中的更多行和列、当前在屏幕边缘以外的任何项目,或者窗口中的更多选项和控制。
表格中的标题行和标题列默认情况下是被冻结的。这意味着在您滚动表格的正文时它们保持不动。
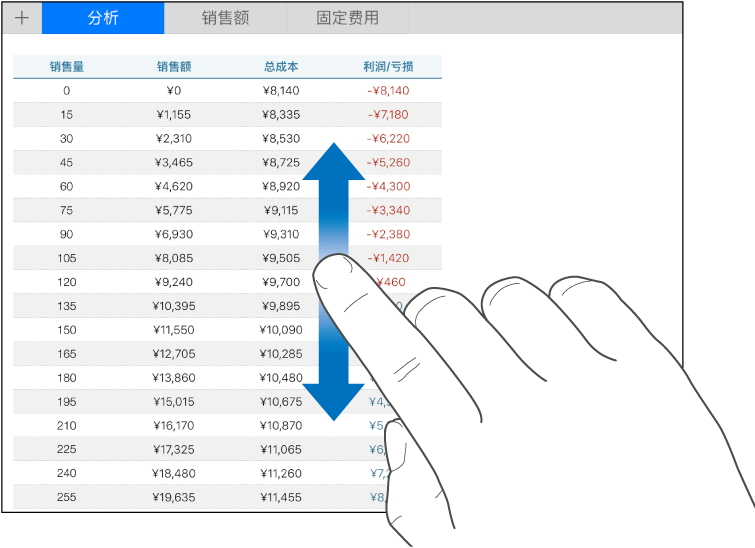
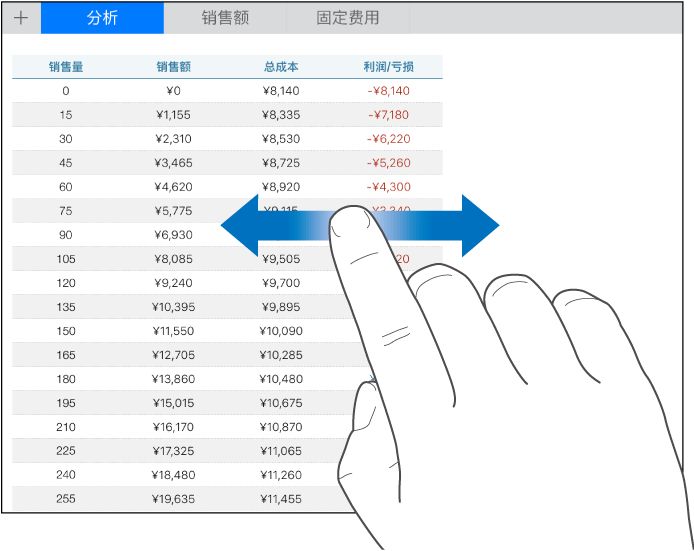
您可以关闭或打开标题冻结。若要了解如何操作,请参阅在 iPad 上的 Numbers 表格中添加或移除行和列中有关冻结标题行或列的任务。
辅助功能
若要了解如何使用万能辅助功能(包括“旁白”),请参阅在 iPad 上使用“旁白”创建 Numbers 电子表格和设备的使用手册中的“辅助功能”一章。