
将设备连接到 Mac 以同步“音乐”内容
如果将 iPhone、iPad 或 iPod 连接到 Mac,你可以在 Mac 和设备之间传输和更新项目。
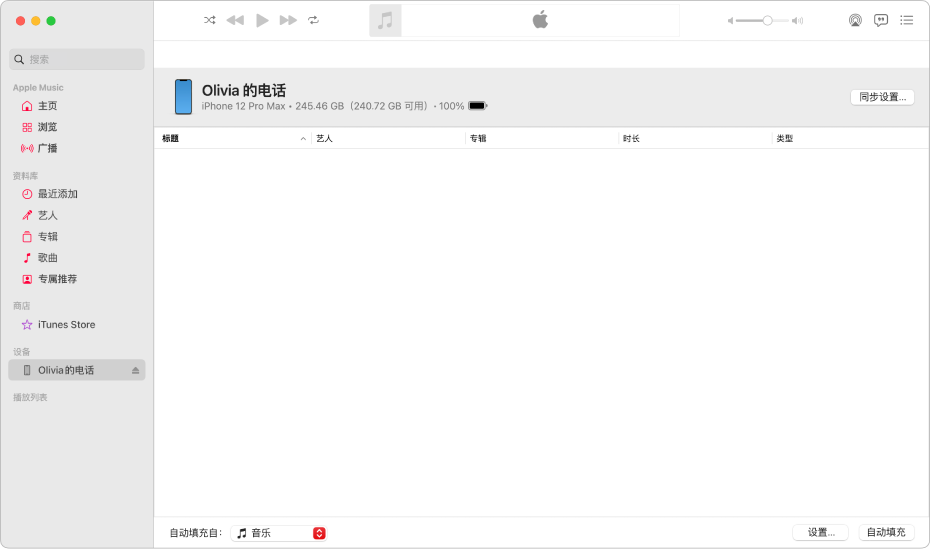
连接设备
使用 USB 或 USB-C 线缆将设备连接到 Mac。
执行以下一项操作:
如果这是首次将此设备连接到 Mac:在 Mac 上打开“访达”
 ,点按“访达”边栏中的设备,然后点按“信任”;你可能还需要在设备上轻点“信任”。
,点按“访达”边栏中的设备,然后点按“信任”;你可能还需要在设备上轻点“信任”。如果不是首次将此设备连接到 Mac:在 Mac 上的“音乐” App
 中,点按边栏中的设备,然后点按右上角的“同步设置”。
中,点按边栏中的设备,然后点按右上角的“同步设置”。设备会在 Mac 上的“访达”
 中打开。
中打开。
如果设备未连接,请参阅如果设备连接到 Mac 后未出现在边栏中。
选择要自动同步的项目
连接设备。
点按右上角的“同步设置”,然后选取以下一项:
通过“自动填充”功能,使用随机选择的歌曲来填充设备
如果厌倦了在设备上听到同样的音乐,你可以让“音乐”使用“自动填充”功能通过随机选择的歌曲来填充设备。
连接设备。
在 Mac 上的“访达”
 中,在“访达”边栏中选择设备。
中,在“访达”边栏中选择设备。点按按钮栏中的“通用”,然后执行以下操作:
关闭自动同步:确保取消选择“连接此 [设备] 时自动同步”。
打开“自动填充”:确保选择“手动管理音乐、影片和电视节目”。
在 Mac 上的“音乐” App
 中,点按“音乐”面板底部的“自动填充自”弹出式菜单,然后选取想要同步的歌曲。
中,点按“音乐”面板底部的“自动填充自”弹出式菜单,然后选取想要同步的歌曲。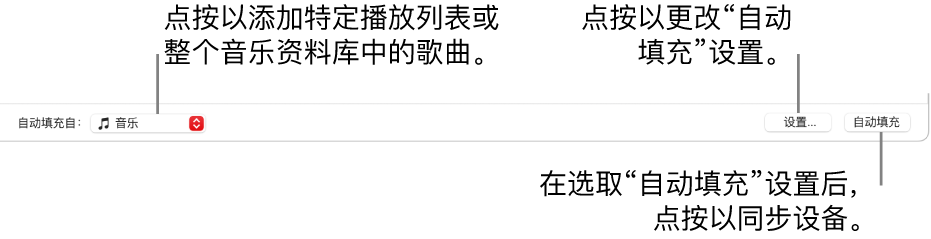
点按“设置”,然后执行以下任一项操作来调整“自动填充”设置:
替换设备上的所有音乐:选择“自动填充时替换所有项目”。
如果取消选择该选项,当前音乐会存储且“自动填充”会用新的歌曲填充设备剩余空间。
随机选取要添加的歌曲:选择“随机选取项目”。如果想要更多地选择评分更高的项目而非评分更低的项目,请同时选择“更多选取评分更高的项目”。
每次使用“自动填充”时,“音乐”都会将不同的歌曲添加到设备。
如果取消选择“随机选取项目”,歌曲会按照其在资料库或所选播放列表中显示的顺序添加。
选择要保留的磁盘空间:拖移滑块进行调整。
有关更多详细信息,请参阅自动填充设置。
完成后,点按“好”。
点按“自动填充”,然后点按“同步”。
若要移除通过“自动填充”添加的歌曲,请选择该歌曲,按下 Delete 键,然后点按“删除歌曲”。请参阅删除歌曲和其他项目。
【重要事项】在断开设备与电脑的连接之前,请点按 Apple Music 或“访达”中的“推出”按钮 ![]() 。
。