Motion 使用手册
- 欢迎使用
- 词汇表
- 版权

在 Motion 中转描遮罩形状
您可以为遮罩的控制点设定关键帧,以便随时间推移激活不断变化的形状。例如,您可以激活减去的遮罩,更改前景对象中的孔形状,使背景中的其他层穿透显示。
激活的遮罩更传统的应用是转描前景主体。转描是一个手动追踪前景主体以将其与背景隔离的过程。效果类似于蓝色屏幕或绿色屏幕效果。您为什么烦恼?在各种情况下,如果镜头缺乏精心规划,则抠像可能不实际或不可能进行。即使镜头可能进行抠像,若要创建垃圾遮罩或伸出遮罩来改善效果,手动转描通常也必不可少。(请参阅在 Motion 中使用垃圾遮罩裁剪背景和在 Motion 中使用伸出遮罩恢复前景。)
以下任务演示如何使用遮罩隔离片段中的对象,以便将单独效果应用到隔离的对象及其背景。
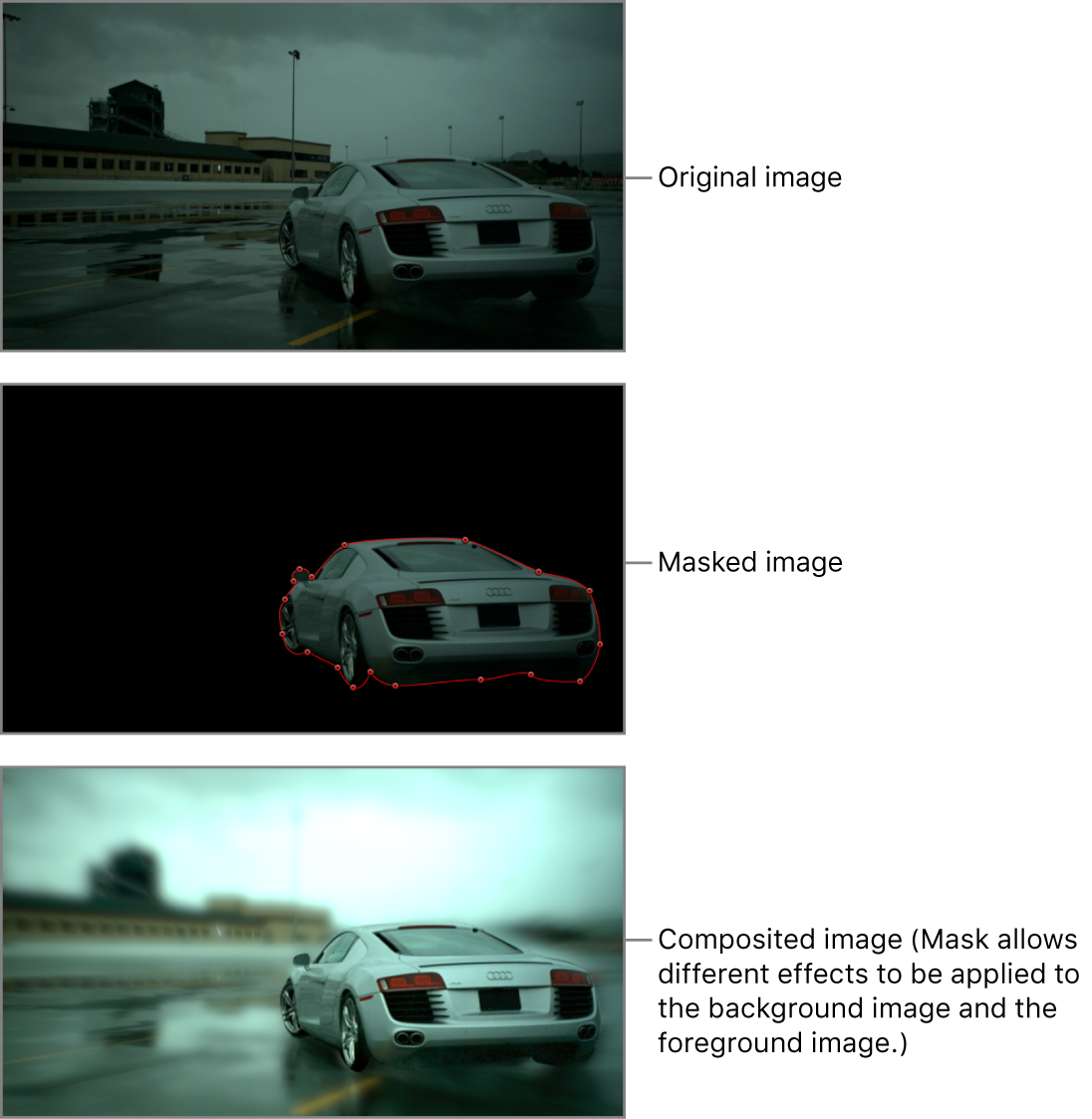
用于激活遮罩和形状的方法相同。若要查看形状动画的示例,请参阅在 Motion 中为形状控制点设定关键帧。有关一般情况下关键帧设定的更多信息,请参阅 Motion 中的关键帧设定介绍。
通过激活遮罩转描对象
在 Motion 中,选取“显示”>“分辨率”>“最高”,确保以最高分辨率查看画布。
【重要事项】如果画布分辨率没有设定为“最高”,则对象和图像的外框可能会稍微偏移。因此,为在最高分辨率以下追踪主体而创建的遮罩可能会不准确。
将播放头移到遮罩动画应开始的第一帧,然后绘制一个准确隔离主体的遮罩。
有关如何绘制复杂遮罩的详细信息,请参阅在 Motion 中绘制复杂形状和遮罩。
第一个遮罩绘制完毕后,点按时序工具栏中的“录制”按钮(或按下 A 键),以打开关键帧录制。

移到时间线中您要更改遮罩形状的的第一帧,然后在画布中拖移遮罩的控制点。
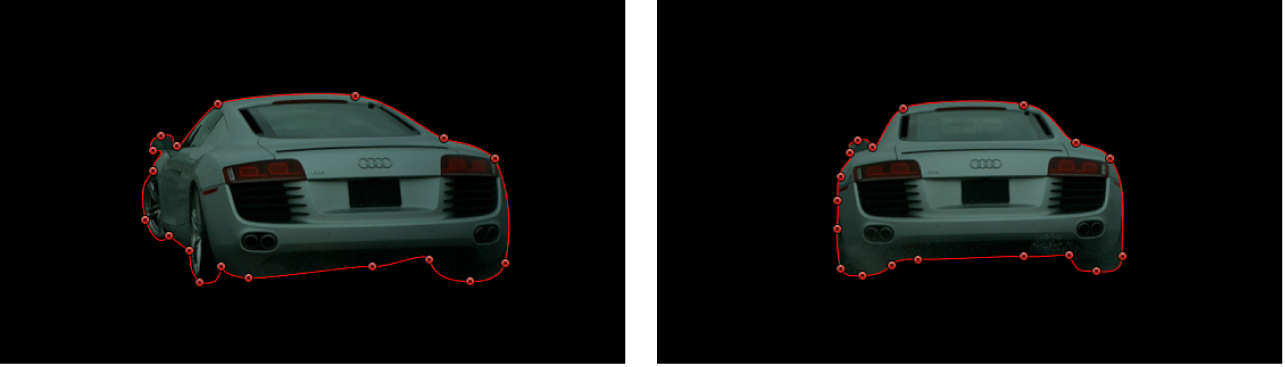
【注】如果取消选择遮罩,您就必须在层列表中选择它,让其控制点显示在画布中。确保已在层列表中选择“显示/隐藏遮罩”按钮,使遮罩可见。
继续移动播放头并拖移控制点。
一种不精确的方法是移到任何两个已设定关键帧的遮罩形状中间的帧,然后进行新的调整。继续在每两个关键帧的中点位置对形状更改设定关键帧,直到遮罩准确跟随主体的运动为止。对于形状不规则的对象或具有复杂运动的对象,如果您需要添加大量关键帧,请不必惊讶。没人说过转描会很快!
每次您将播放头移到新的帧并对遮罩形状做出更改时,都会在此形状在关键帧编辑器的“形状动画”通道中创建关键帧。如果您将播放头直接移到已存在的关键帧上方,则您在该点处更改遮罩形状不会创建关键帧。
完成遮罩激活后,再次点按“录制”按钮(或按下 A 键),以关闭关键帧录制。
下载此手册:Apple Books