Motion 使用手册
- 欢迎使用
- 词汇表
- 版权

在 Motion 中添加光源
您可以一次将一个光源添加到项目,也可以添加预先设计的光源集,以创建特定灯光样式。
将光源添加到项目
在 Motion 中,请执行以下一项操作:
在工具栏中,点按“添加对象”,然后从弹出式菜单中选取“光源”。
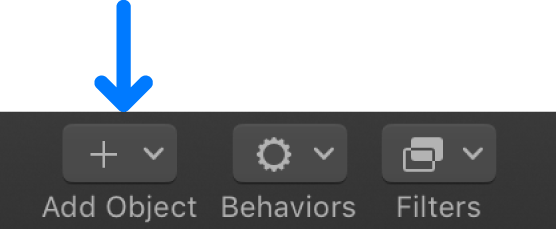
选取“对象”>“新光源”(或按下 Shift-Command-L)。
如果项目不包含任何现有 3D 群组,则会出现以下对话框:
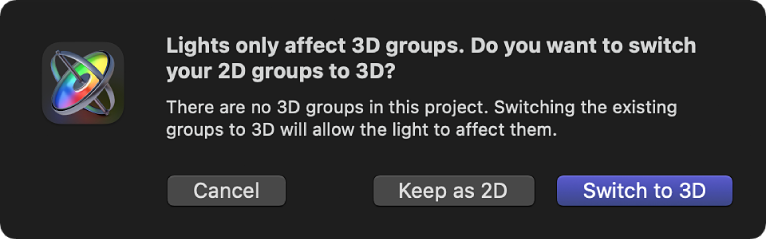
如果项目已包含至少一个 3D 群组,请跳到步骤 3。
如果选择“保留为 2D”,光源将无效,直至在根层次创建至少一个 3D 群组(不是嵌套在 2D 群组中的 3D 群组)。
点按“切换至 3D”。
一个光源对象会添加到层列表、画布(在其中由一个线框图标表示)和时间线中;画布工具栏中的“3D 变换”工具变为活跃;并且光源检查器打开。
在光源检查器中调整光源。
添加预置灯光样式
通过选择一种 Motion 预置灯光样式,可以一次添加一组光源。
在 Motion 中,请执行以下一项操作:
点按工具栏中的“添加对象”,选取“新光源设置”,然后选取一种预置灯光样式。
选取“对象”>“新光源设置”,然后选取一种预置灯光样式。
如果一个对话框显示,表明项目中没有 3D 群组,请点按“切换至 3D”。
包含光源的新群组将添加到项目。光源的数量和类型会因您选取的预置样式而异。
对新添加的光源进行任意调整以针对您的场景自定光源。
【注】选取新光源设置不会移除或替换项目中已有的任何光源。
【提示】如果使用的是 3D 文本,请关闭任何灯光效果后再添加场景光源,以避免出现意外或冲突的结果。请参阅 在 Motion 中调整 3D 文本灯光。
停用灯光渲染
灯光效果会对播放性能产生显著影响。为提高处理项目其他方面时的播放速度,您可以暂时停用灯光。
在 Motion 中,点按画布右上角的“渲染”弹出式菜单,然后选取“灯光”(或按下 Option-L)。
下载此手册:Apple Books