 Numbers 表格
Numbers 表格
使用 Numbers 表格在 Mac 上创建富有吸引力且功能强大的电子表格。30 多种 Apple 设计的模板可供你开始创建预算、发票、球队花名册等。Numbers 表格还可以打开和导出 Microsoft Excel 电子表格。通过“活动流”,协作处理 Numbers 电子表格并跟踪协作过程中的所有更改变得更加轻松。
使用模板开始,然后添加想要的内容。选择模板中的示例文本,然后键入新文本。若要添加图像,请将图形文件从 Mac 拖移到占位符图像。
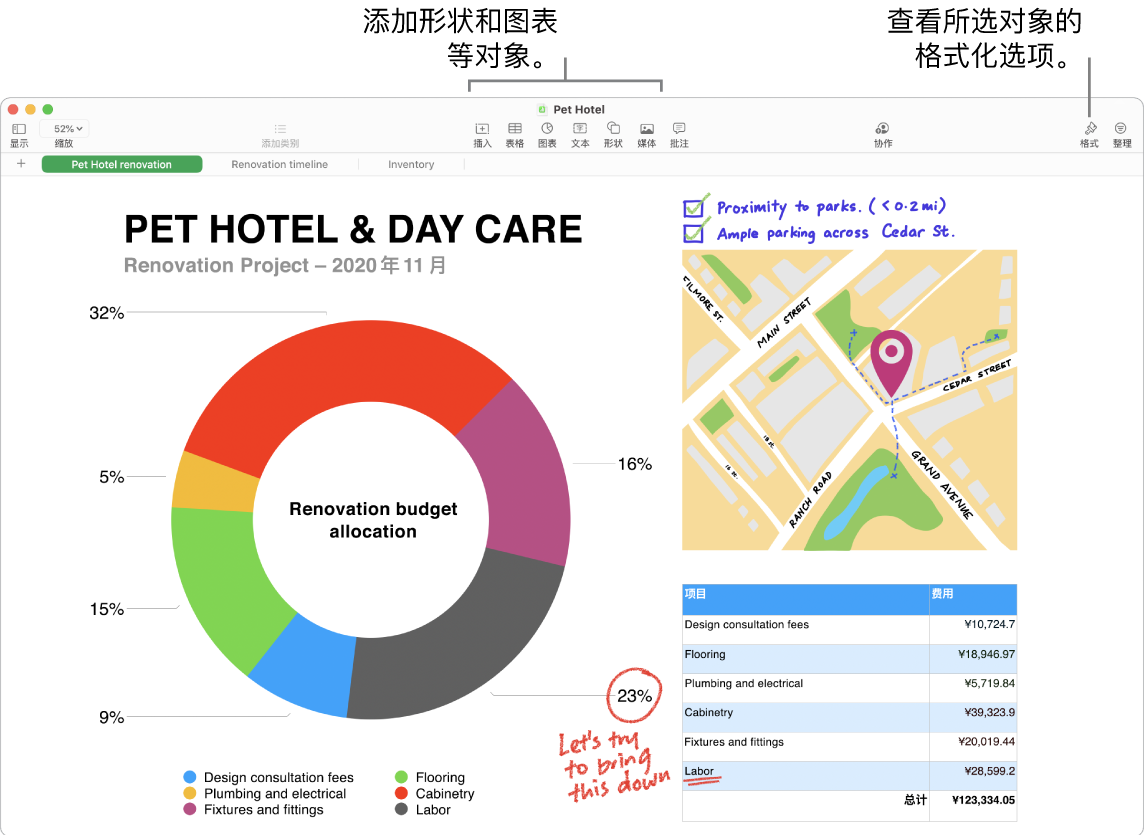
通过“信息”协作。你可以在“信息”中发送协作邀请,对话中的每个人都会自动添加到 Numbers 电子表格中。点按菜单栏中的“共享”按钮,确保已选中“协作”,然后点按“信息”。选取要添加为参与者的群组的名称。
实时协同工作。通过“活动流”,边栏中的详细列表可让你查看协作者在 Numbers 电子表格中的编辑和批注。你可以轻松跟踪每次更改,以及谁被添加到电子表格或者有哪些文件管理更新。
使用工作表进行整理。使用多张工作表或标签以不同的视图显示信息。例如,将一张工作表用于预算,另一张工作表用于表格,第三张工作表用于备注。点按 ![]() 以添加新工作表。左右拖移标签以重新排列工作表。
以添加新工作表。左右拖移标签以重新排列工作表。
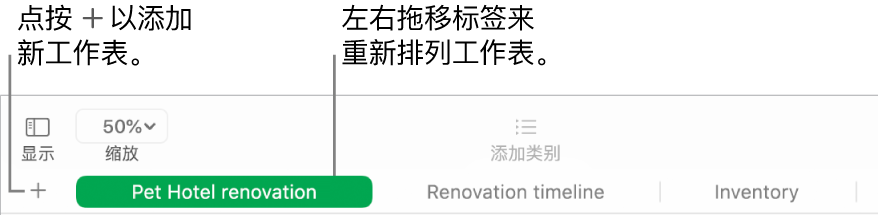
公式也易如反掌。获取 250 多个功能强大函数的内建帮助:只需在单元格中键入等号 (=),就会在边栏中看到所有函数的列表及其描述。开始键入公式以获取即时建议。
【提示】若要立即获得一系列值的计算结果,请选择包含这些值的单元格范围。在窗口的底部,你将会看到所选值的求和值、平均值、最小值、最大值和计数。点按右下方的“菜单”按钮 ![]() 以查看更多选项。
以查看更多选项。
创建数据透视表。使用作为源数据的表格或电子表格中的单元格范围创建数据透视表,然后用于分析任何数据集、快速分组和汇总值以及发现有趣的模式和趋势。你可以编辑源数据的单元格范围、添加和排列数据透视表数据、创建可拷贝到其他 App 的数据透视表快照等。
在 13 英寸 MacBook Pro 上使用触控栏。轻点“格式”、“自动填充”或“公式”以显示如下所示的选项。轻点文本样式和格式按钮以显示用于选取颜色、两端对齐、绕排以及顶部/底部对齐文本的更多选项。

轻点“格式”以显示这些文本格式化按钮:

轻点“自动填充”以显示这些自动填充选项:

轻点“公式”以显示快速公式按钮:

了解更多。请参阅《Numbers 表格使用手册》。