Mac 上的辅助功能
您的 Mac、iOS 设备和 iPadOS 设备自带功能强大的工具,可实现 Apple 产品功能且便于所有用户使用。Mac 包含的辅助功能主要针对以下四个方面。点按链接以进一步了解每个方面相关的功能:
有关 Apple 产品所支持的“辅助功能”的全面详细信息,请前往辅助功能。
辅助功能偏好设置。在系统偏好设置中,“辅助功能”偏好设置现已围绕视觉、听觉和动作主题而整理,从而更容易查找。
语音控制所有操作。您只需使用语音即可控制 Mac。“语音控制”在设备上处理所有音频,确保您的个人数据安全私密。
【重要事项】Mac Pro 没有内建麦克风,因此您必须连接外置麦克风(单独销售)才能使用语音控制。
准确听写。如果您无法手动键入,准确的听写对交流至关重要。“语音控制”可让您利用最新的机器学习技术进行语音到文本的转换。
您可以添加自定字词以帮助“语音控制”识别您的习惯用语。选取“系统偏好设置”>“辅助功能”,选择“语音控制”,然后点按“词条”并添加想要的字词。若要在“语音控制”偏好设置页面中自定命令,请点按“命令”,然后选择保留默认命令或添加新命令。
【注】听写准确性改进仅适用于美国英语。
丰富的文本编辑功能。“语音控制”中丰富的文本编辑命令可让您快速改正并继续表达您的下一个想法。您可以将一个短语替换为其他短语,方法是快速放置光标以进行编辑,然后准确选择文本。尝试说“将‘浩瀚快到了’替换为‘浩瀚刚到’”。纠正字词时,字词和表情符号建议可帮助您快速选择想要的内容。
全面导航。使用语音命令打开 App 并与之交互。若要点按项目,只需说出它的辅助功能标签名称。您还可以说“显示编号”以在每个可点按项目旁边显示编号标签,然后说出要点按的编号。如果您需要触碰屏幕中没有控制的部分,请说“显示网格”以在屏幕上叠加网格,然后执行点按、缩放、拖移等操作。
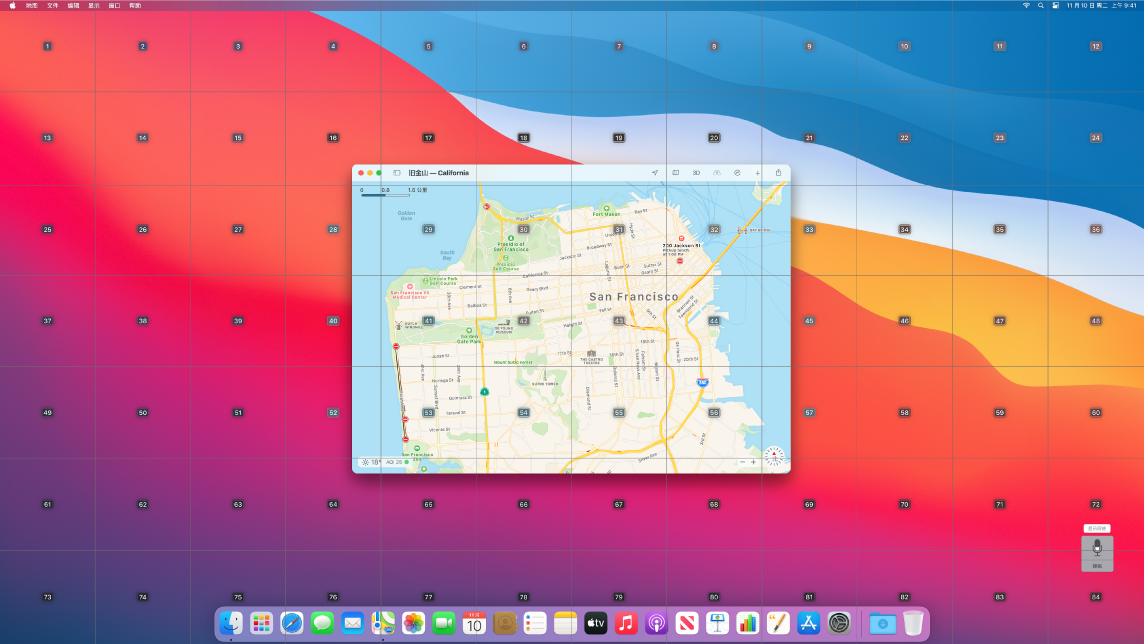
悬停和缩放。使用“悬停文本”以高分辨率显示光标下方屏幕项目的文本。按住 Command 键将鼠标指针悬停在文本上,显示缩放文本的窗口出现在屏幕上。
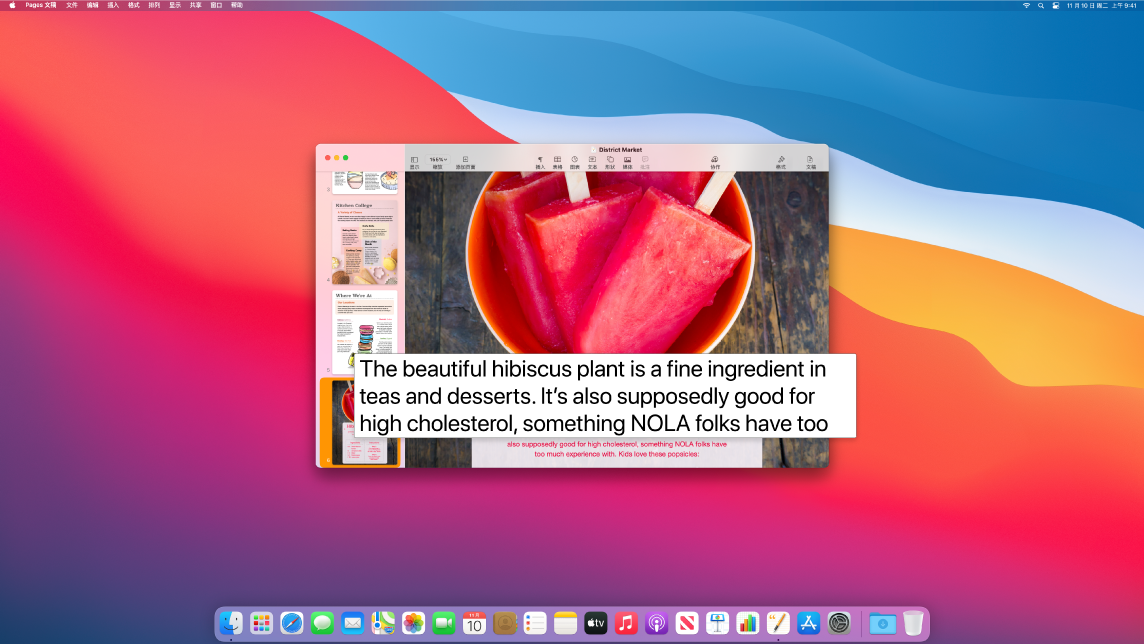
“缩放显示”可让您在一个监视器上放大显示,在另一个监视器上使用标准分辨率。您可以同时在近处和远端看到同一画面。
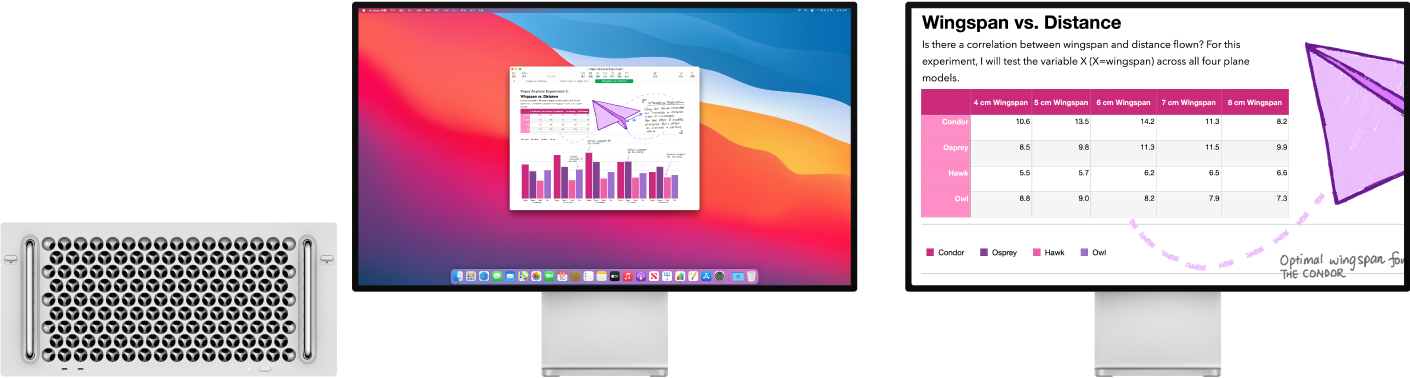
将 Siri 用于“旁白”。如果您喜欢 Siri 自然风格的语音,您可以选取将 Siri 用于“旁白”或“语音”。简化的键盘导航无需繁琐使用特定的光标位置,使通过“旁白”导航更轻松。您还可以将自定标点符号储存在 iCloud 中,以及从国际盲文表格中选取。如果您是开发者,“旁白”现在可以大声朗读 Xcode 文本编辑器中的行数、断点、警告和错误。
色彩增强。如果您有色觉障碍,可以使用色彩滤镜选项调整 Mac 显示器颜色。您可以在“辅助功能选项”面板(可按下 Command-Option-F5 来访问)中快速打开或关闭此偏好设置,以快速分辨颜色。
了解更多。请参阅《macOS 使用手册》中的在 Mac 上使用辅助功能。