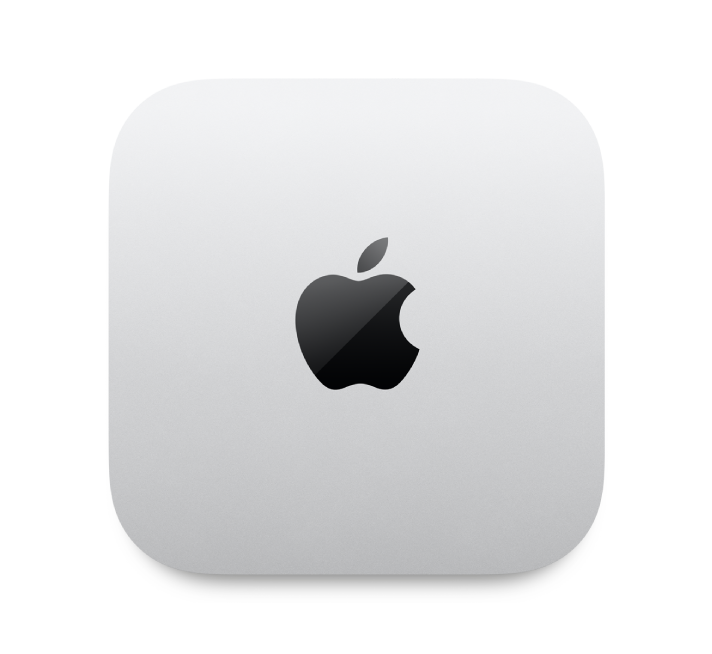
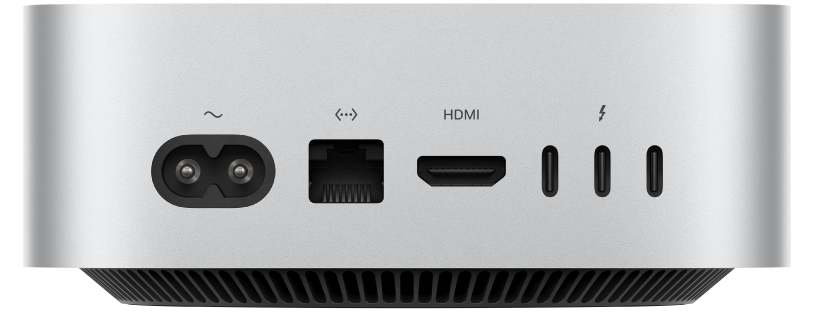
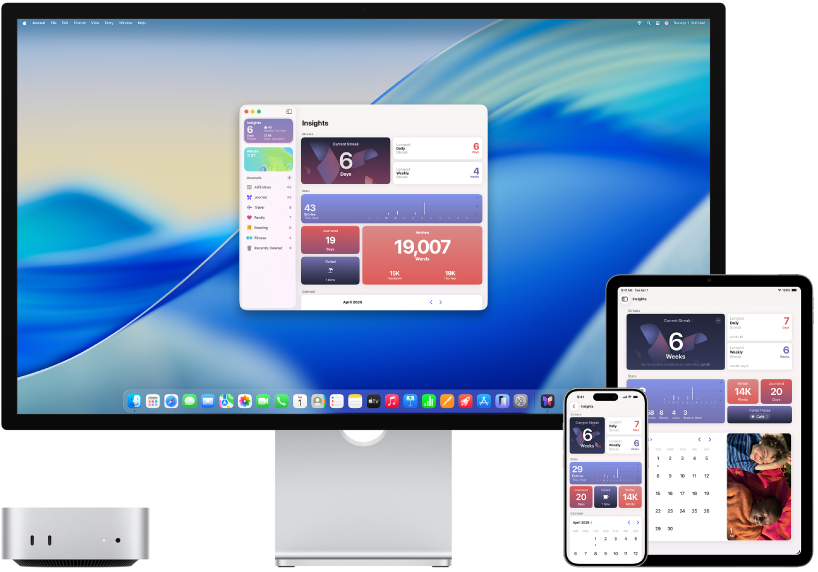
保持同步
借助 iCloud,在你的所有设备上访问你的文稿、照片、通讯录等。并将 iOS 和 iPadOS 设备与 Mac mini 配合使用来拨打电话、跨设备拷贝和粘贴,或者创建智能热点。
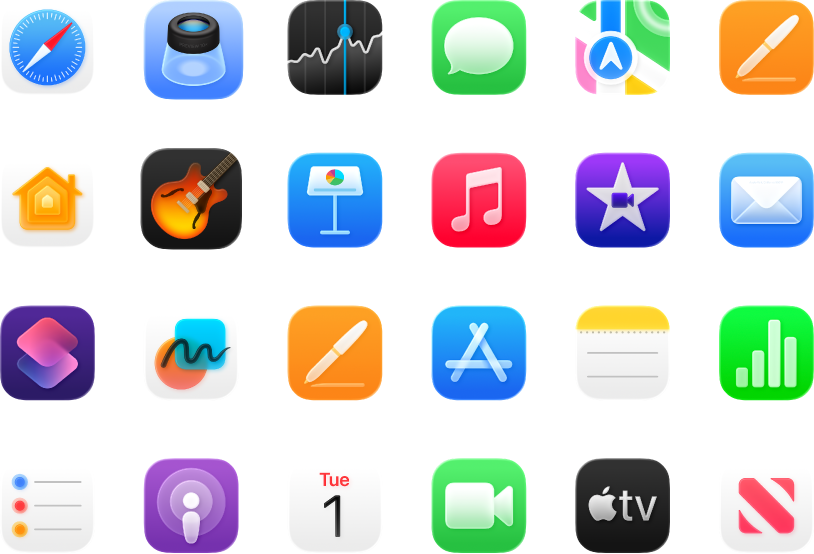
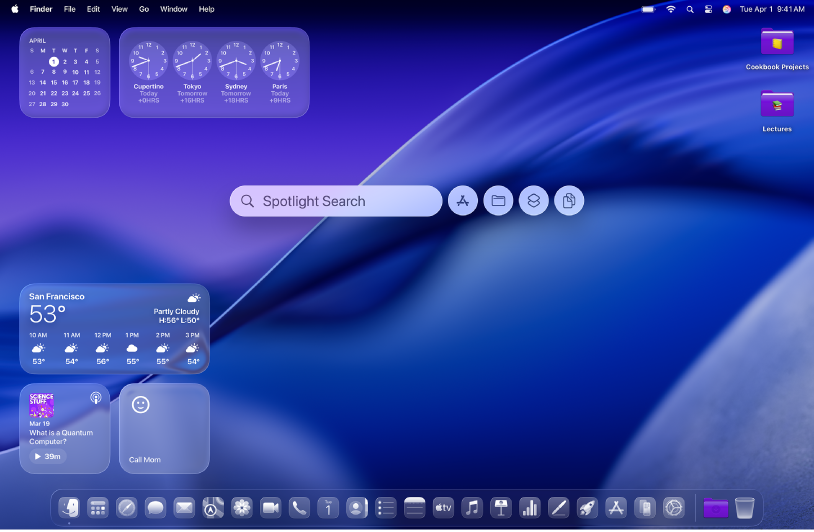
若要探索《Mac mini 入门指南》,请点按页面顶部的“目录”,或者在搜索栏中输入字词或短语。
如需更多帮助,请访问 Mac mini 支持网站。
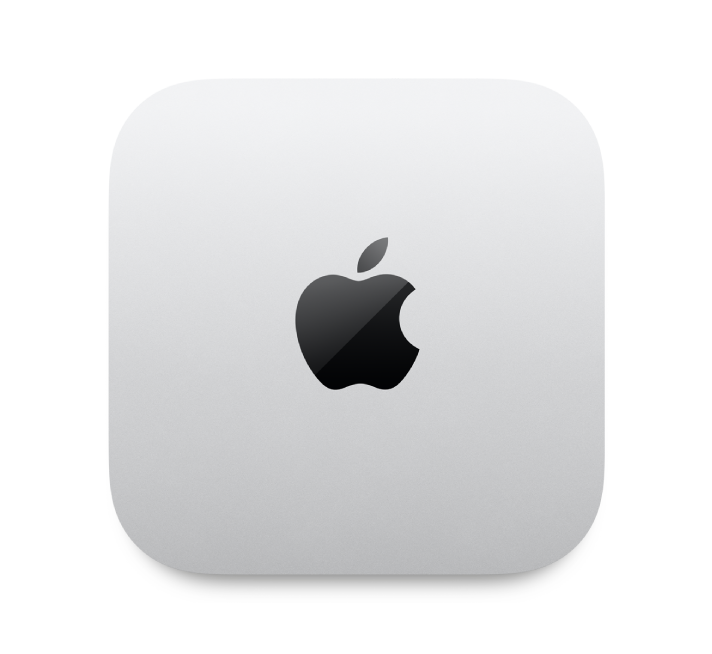
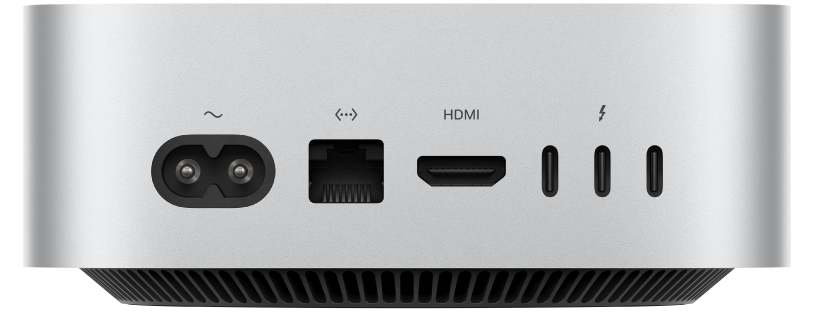
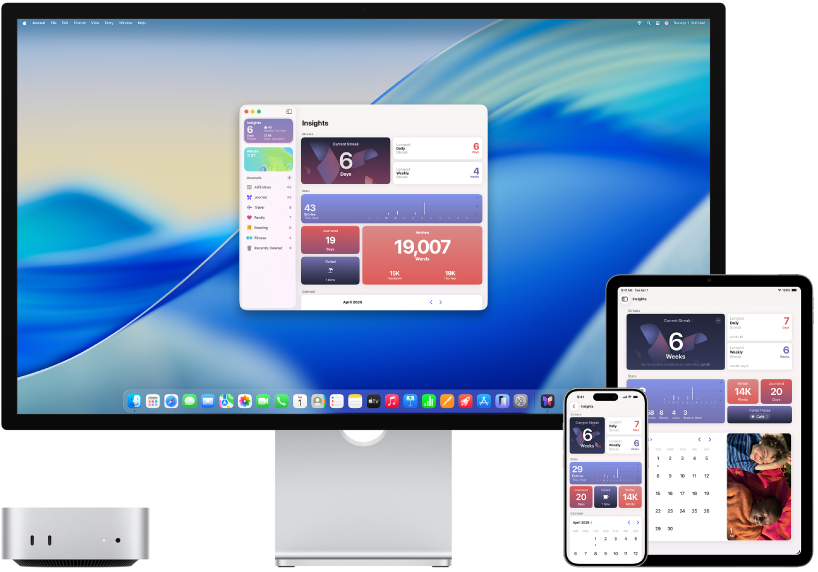
借助 iCloud,在你的所有设备上访问你的文稿、照片、通讯录等。并将 iOS 和 iPadOS 设备与 Mac mini 配合使用来拨打电话、跨设备拷贝和粘贴,或者创建智能热点。
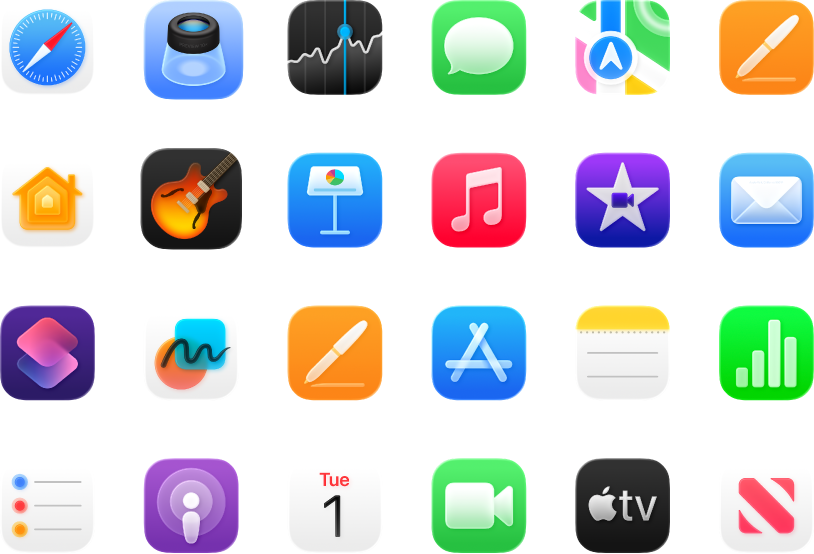
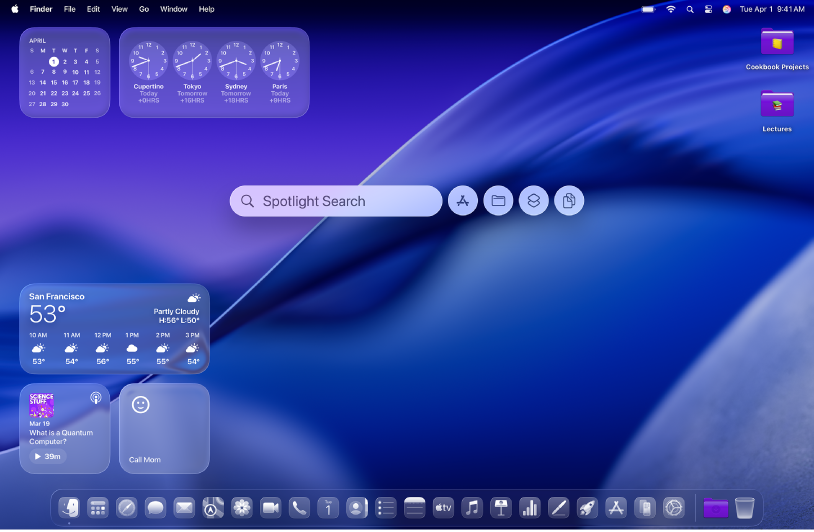
若要探索《Mac mini 入门指南》,请点按页面顶部的“目录”,或者在搜索栏中输入字词或短语。
如需更多帮助,请访问 Mac mini 支持网站。