
在 Mac 上的调度中心中查看打开的窗口和空间
调度中心显示 Mac 桌面上打开的所有窗口,这些窗口以单层方式排列,方便您轻松找到需要的窗口。全屏幕视图或分屏浏览视图中的 App 以及所创建的桌面空间以缩略图形式显示在屏幕顶部边缘的空间栏中。
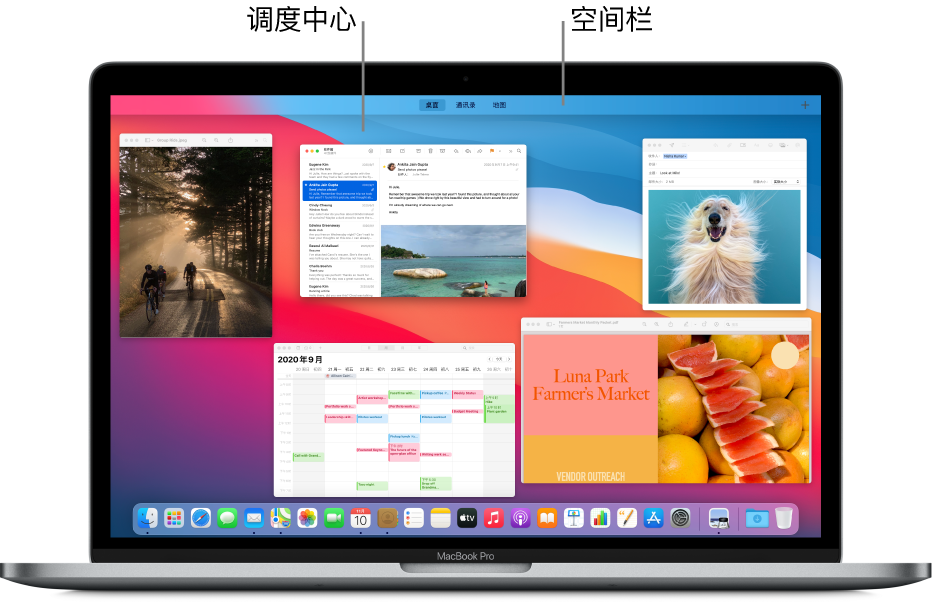
【提示】若要快速在分屏浏览视图中使用两个 App,只需将一个窗口从调度中心拖移到空间栏中全屏幕 App 的缩略图上即可,然后点按该缩略图。
进入或退出调度中心
从触控板:使用三指向上轻扫即可进入。向下轻扫即可退出。您可以在“触控板”偏好设置中关闭或更改触控板手势。
从键盘:若要进入或退出,请按下调度中心键
 (或使用功能栏)或者按下 Control-上箭头键。您可以在“调度中心”偏好设置中更改键盘快捷键。
(或使用功能栏)或者按下 Control-上箭头键。您可以在“调度中心”偏好设置中更改键盘快捷键。
如果使用了第二台显示器并在该显示器上进入调度中心,您只会在该显示器上看到正在使用的打开的窗口和空间。
显示或移动所有打开的窗口
显示当前 App 所有打开的窗口:按下 Control-下箭头键。如果在“触控板”偏好设置中已选定“App Exposé”,您也可以使用三指向下轻扫。若要返回桌面,请再次按下该按键组合或者向上轻扫。
显示按 App 成组的所有打开窗口:在“调度中心”偏好设置中,选择“使窗口按应用程序成组”,然后进入调度中心。
移开打开的窗口来查看桌面:按下 Command-调度中心
 ,或者在触控板上张开拇指和三个手指。若要移回窗口,请再次按下按键或在触控板上同时合拢拇指和手指。
,或者在触控板上张开拇指和三个手指。若要移回窗口,请再次按下按键或在触控板上同时合拢拇指和手指。
您可以在“调度中心”偏好设置中更改键盘快捷键,在“触控板”偏好设置中关闭或更改触控板手势。
使用调度中心拷贝或移动项目
如果打开了多个窗口或者 App,并且您需要在窗口、App 或者桌面之间执行拷贝或移动项目的操作,调度中心可让这一切变得更加简单。
在窗口之间拷贝文本或图像:拷贝项目后,进入调度中心来显示所有打开的窗口,点按来前往其中一个窗口,然后粘贴该项目。
将文件或文件夹拷贝到桌面:拷贝项目后,按下 Command-调度中心
 以将所有窗口移开来查看桌面,然后粘贴该项目。再次按下该按键组合来移回窗口。
以将所有窗口移开来查看桌面,然后粘贴该项目。再次按下该按键组合来移回窗口。将文件或文件夹移到桌面:开始从窗口拖移项目,按下 Command-调度中心键以将所有窗口移开来显示桌面,然后释放该项目。再次按下该按键组合来移回窗口。
您可以使用“调度中心”偏好设置更改配合调度中心使用的选项和设定快捷键。在 Mac 上,选取苹果菜单 