Logic Pro 使用手册
- 欢迎使用
- 触控栏快捷键
-
-
- 了解附带的乐器
- 词汇表

在 Logic Pro 中添加和删除音频文件
将音频文件添加到项目时,Logic Pro 会自动创建一个包含整个文件长度的片段。可以根据需要从同一音频文件创建多个片段。片段没有长度限制,只要其不超过源音频文件的长度即可。从同一音频文件创建多个片段可以用于多种任务,如使用跨越项目长度的声部的不同部分。
您可以在项目音频浏览器中删除音频片段和音频文件。除了删除未使用的音频文件之外,您还可以删除音频文件中未使用的部分。这通常会释放硬盘上大量的空间。
将音频文件导入项目
在 Logic Pro 的轨道区域中选择音轨。
请执行以下一项操作:
选取“文件”>“导入”>“音频文件”。
点按工具栏中的“导入音频”按钮。
在“打开文件”对话框中,选择您要添加的音频文件。
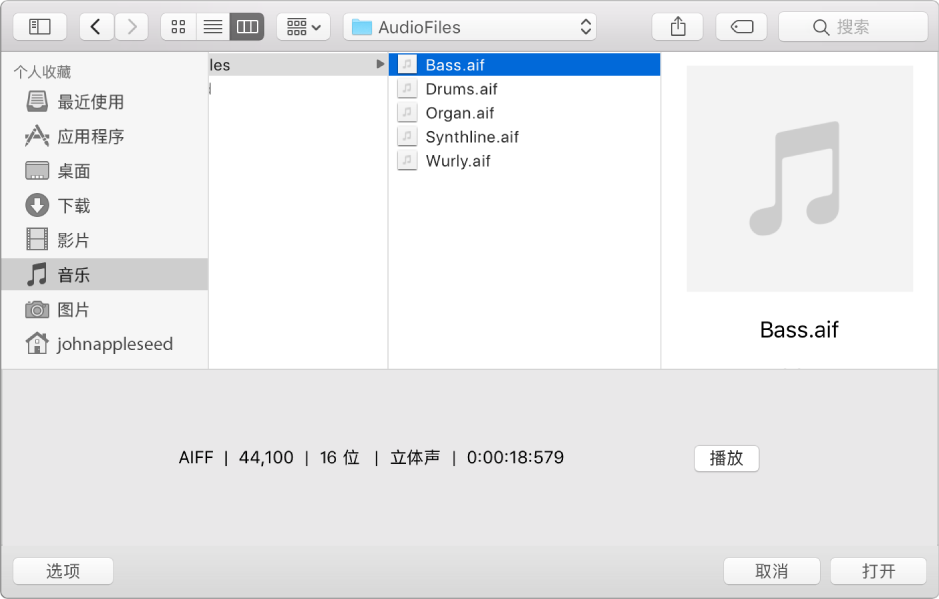
点按“播放”按钮以播放所选音频文件。
“播放”按钮会变成“停止”按钮。点按以停止播放。
在轨道区域中点按“打开”按钮以将文件添加到所选轨道的播放头位置处。
音频文件(和片段)将自动添加到项目音频浏览器。
导入 音乐备忘录 文件
在 Logic Pro 中,选取“文件”>“导入”>“音乐备忘录 文件”。
在“打开文件”对话框中,选择您要添加的“音乐备忘录”文件。
“音乐备忘录”文件可以是下列三种类型:
音频文件:未更改且未压缩的灵感。
缩混:包括伴奏轨道的立体声混音。
库乐队项目:灵感和各个伴奏乐器分属独立轨道的可编辑库乐队项目。
请执行以下一项操作:
如果所选文件是音频文件或缩混:点按“导入”。
如果所选文件是库乐队乐曲:点按“打开”。
导入“音乐备忘录”音频文件或缩混时,文件将添加到所选轨道的播放头位置。导入“音乐备忘录”库乐队项目时,将会出现一个对话框询问您是否想要存储当前项目,且文件作为新项目打开。
将音频文件添加到项目音频浏览器
在 Logic Pro 中,从“项目音频浏览器”菜单栏中选取“音频文件”>“添加音频文件”。
在“打开文件”对话框中,浏览至并选择您要添加的音频文件。
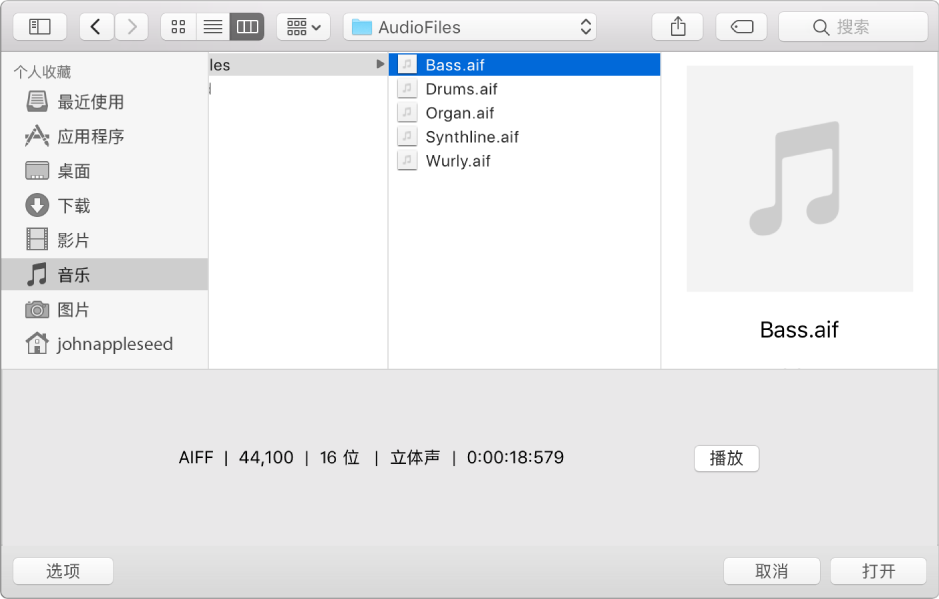
点按“播放”按钮以播放所选音频文件。
“播放”按钮会变成“停止”按钮。点按以停止播放。
点按“添加”按钮,然后点按“完成”按钮。
音频文件(和片段)将添加到项目音频浏览器。
点按音频文件左侧的显示三角形以显示片段。
片段会呈红色显示直到被添加到轨道区域。
请执行以下一项操作以将片段添加到轨道区域:
将文件拖到现有音轨上。
将文件拖入轨道区域中的空白工作区。
片段概览变为蓝色。
在项目音频浏览器中从音频文件创建片段
在 Logic Pro 中执行以下一项操作:
在项目音频浏览器中选择音频文件,然后选取“音频文件”>“添加片段”。
在项目音频浏览器中选择音频文件,在主菜单栏中选取“编辑”>“拷贝”(或按下 Command-C),然后选取“编辑”>“粘贴”(或按下 Command-V)。
新片段将出现在列表中现有片段的下面。每个片段都分配了唯一的数字后缀。例如,organ.pngf 为父音频文件。自动创建的片段就叫做 organ,新创建的片段叫做 organ.1,organ.2,以此类推。
从项目音频浏览器中删除片段
在 Logic Pro 中选择一个或多个片段,然后按下 Delete 键。
从项目或硬盘删除音频文件
在 Logic Pro 中执行以下一项操作:
若要从项目删除音频文件:在项目音频浏览器中选择音频文件,然后按下 Delete 键。
文件会从项目中删除,但不会从硬盘中删除。
若要从硬盘删除音频文件:在项目音频浏览器中选择音频文件,然后选取“音频文件”>“删除文件”。
删除的文件被移到废纸篓,它们会保留在那里,直到您清空废纸篓。
删除项目中不再使用的音频文件部分
在 Logic Pro 中执行以下一项操作:
在项目音频浏览器中选择您要优化的音频文件。
选取“编辑”>“选定已使用的”。
选取“音频文件”>“优化文件”。
Logic Pro 确定哪些(文件)分段没有包含在轨道区域使用的片段中。这些片段会被删除,但会保留音频文件的剩余部分并在文件中并排对齐。项目音频浏览器中的片段会被重新定义,并且项目会自动存储。