Mac 版《Keynote 讲演使用手册》

在 Mac 上的 Keynote 讲演中使对象以动画方式移到幻灯片上或移出幻灯片
若要让演示文稿更具动感,你可以对幻灯片上的文本和对象进行动画处理,以使其出现和/或消失。例如,你可以使文本一次在幻灯片上出现一个项目符号点,或让球的图像弹跳到幻灯片上。
对象动画称为构件效果。根据对象是文本框、图表、表格、形状还是某种类型的媒体(照片、音频或视频),可应用不同的构件效果。
将对象移到幻灯片上是构件出现。将对象从幻灯片上移出是构件消失。
使对象以动画方式移到幻灯片上或移出幻灯片
在幻灯片上,点按以选择要进行动画处理的对象或文本框。
在“动画效果”
 边栏中,执行以下任一项操作:
边栏中,执行以下任一项操作:使对象以动画方式移到幻灯片上:点按“构件出现”标签。
使对象以动画方式移出幻灯片:点按“构件消失”标签。
点按“添加效果”,然后选取一种动画。
会播放动画预览。若要更改动画,请点按“更改”按钮。
若要设定动画选项,例如动画的持续时间和方向,请使用边栏中的控制。
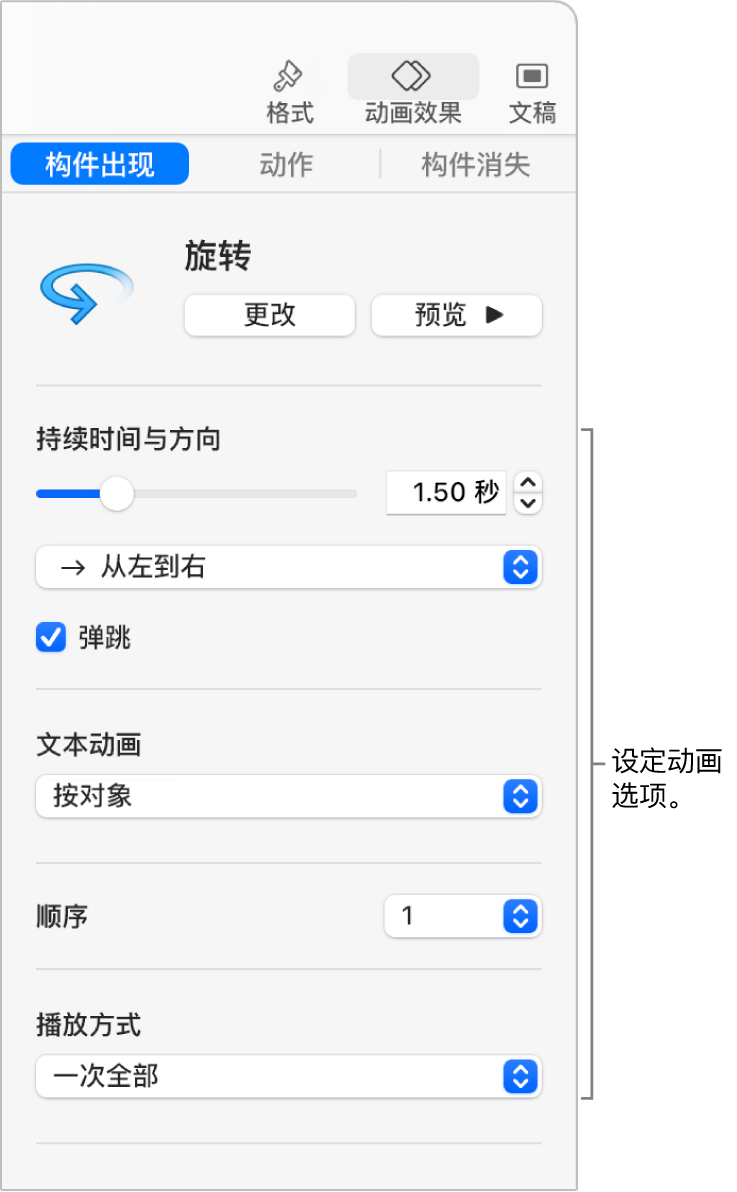
看到的选项取决于动画。如果有多个构件出现或构件消失动画,你可以设定其播放顺序。
一次将多个对象构建成一个整体
你可以使表格、图表、列表或文本块一次性或逐个出现在幻灯片上。例如,你可以让饼图一次显示一个扇区,或让列表一次显示一个项目。你也可以让这些项目一次性或逐个退出幻灯片。
选择一个表格、图表或文本块(例如,列表或包含几个段落的文本)。
点按工具栏中的“动画效果”
 。
。点按“添加效果”,然后选取一种动画。
点按“播放方式”弹出式菜单,然后选取对象的构建方式。
例如,如果你想要项目符号列表一次显示一个但缩进的项目符号随顶层项目符号同时显示,你可以选取“按项目符号成组”。
若要更改项目符号或段落显示的顺序,请点按“构件顺序”旁边的弹出式菜单,然后选取开始或结束的项目符号或段落。
若要预览动画,请点按“预览”。
默认情况下,每个构件都设定为在你点按的时候出现。这就意味着,如果饼图有五个扇区,你需要点按五次,才能使整个饼图显示在幻灯片上。若要更改这些构件的时序,请参阅在 Mac 上的 Keynote 讲演中更改构件的顺序和时序。
移除动画
在幻灯片上,点按以选择包含你要移除的动画的对象。
在“动画效果”
 边栏中,执行以下任一项操作:
边栏中,执行以下任一项操作:移除对象的所有“构件出现”、“构件消失”或“动作”动画:点按边栏顶部的“构件出现”、“构件消失”或“动作”标签。点按“更改”,然后选取“无”。
移除对象的特定动画:点按边栏底部的“构件顺序”。在“构件顺序”窗口中,点按以选择要移除的构件,然后在键盘上按下 Delete 键。
若要了解如何对幻灯片上的对象进行动画处理,请参阅在 Mac 上的 Keynote 讲演中对幻灯片上的对象进行动画处理。