
在 iPad 上的 Keynote 讲演中更改图表文本和标签的外观
您可以通过应用不同的样式、更改字体、添加边框等方式来更改图表文本的外观。
更改图表文本的字体、样式和大小
您可以同时更改所有图表文本的外观。
轻点图表,然后轻点
 。
。轻点“样式”,然后轻点“标签”。
执行以下任一项操作:
更改字体:轻点“图表字体”,然后轻点字体名称。
更改字体样式:轻点“图表字体”,轻点字体名称旁边的
 ,然后轻点一种样式(例如,“常规体”、“粗体”等等)。
,然后轻点一种样式(例如,“常规体”、“粗体”等等)。缩小或放大字体:轻点
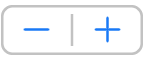 。
。图表中的所有文本都将按比例增大或缩小(以相同的百分比)。
编辑图表标题
图表具有默认情况下隐藏的占位符标题(标题)。您可以显示图表标题和给其重新命名。
轻点图表,轻点
 ,然后轻点“图表”。
,然后轻点“图表”。打开“标题”。
若要更改标题的对齐方式,例如使其位于图表左侧,请轻点“样式”,然后选取一个对齐选项。
若要将标题移到圆环图的中间,请轻点“位置”,然后轻点“居中”。
若要编辑标题,请轻点两下标题(一个框出现在它周围),然后选择文本,键入新标题,并轻点“完成”。
添加和修改图表数值标签
图表具有现实特定数据点的数值的标签。您可以选取数据标签的显示位置以及负数的显示方式等。
轻点图表,然后轻点
 。
。轻点“样式”,然后轻点“标签”。
执行以下任一项操作:
对于饼图和圆环图:打开“数值”,然后轻点“位置”以选取想要标签显示的位置。若要隐藏数值标签,请关闭“值”。
如果选择“内部”并打开“防止重叠”,标签会移动以避免重叠,且可能会显示引线以将标签连接到它们的扇区或分段。如果选择“外部”,标签会移动到扇区或分段外部。若要将标签连接到它们的扇区或分段,请轻点“直线”或“折线”以打开引线;如果不想要引线,则轻点“无”。对于折线引线,标注按列对齐,如下所示。
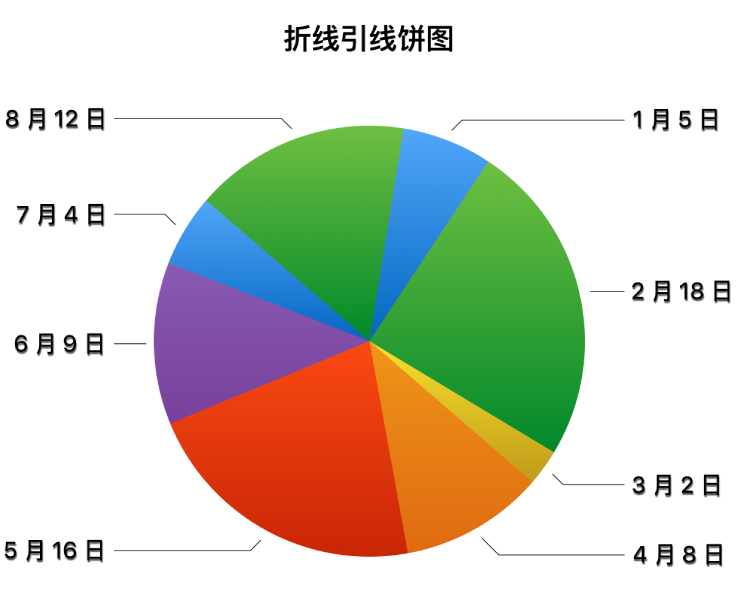
对于散点图和气泡图:轻点“数值”,然后在 X 值或 Y 值之间选取。若要隐藏数值标签,请关闭“显示标签”。
若要更改标签的位置,请轻点“标签位置”,然后轻点一个选项。
如果气泡图有重叠的气泡,您可以打开“在前面显示标签”以防止标签被覆盖。
对于其他类型的图表:轻点“序列值”下方的一个选项以将标签放在特定位置,如“底部”、“中间”、“顶部”或“上方”。具体选项取决于您的图表类型。
若要修改数字的显示方式,请执行以下一项操作:
对于饼图和圆环图:轻点“数字格式”。
对于其他类型的图表:轻点“数值标签”,然后轻点“数字格式”。
使用控制进一步调整标签(这些控制仅对部分图表类型可用):
设定小数位数:轻点
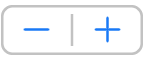 。
。添加前缀或后缀:输入文本。文本将添加到标签的开头或结尾。
显示千位分隔符:打开“分隔符”。
选取负数的显示方式:轻点“-100”或“(100)”。
修改轴标签
您可以指定显示在轴上的标签、编辑其名称以及更改其方向角度。
轻点图表,然后轻点
 。
。轻点“样式”,然后轻点“标签”。
执行以下任一项操作:
修改 x 轴上的标记:轻点“值 (X) 轴”下方的“数值标签”。
修改 y 轴上的标记:轻点“值 (Y) 轴”下方的“数值标签”。
使用 X 轴或 Y 轴的控制进行任何调整。
如果打开了“轴名称”,Keynote 讲演会在图表中添加占位符轴名称。若要更改轴名称,请选择轴名称,然后键入您自己的名称。
【注】在散点图和气泡图中的 Y 轴选项可能不同。
若要为图表添加描述或标签,请参阅在 iPad 上的 Keynote 讲演中为对象添加说明或标题。