
在 iCloud 版 Keynote 讲演中邀请其他人协作处理演示文稿
您可以通过向其他人发送演示文稿的链接,邀请他们在演示文稿上实时展开协作。 在演示文稿上展开协作的任何人都能实时看到所做的更改。
默认情况下,只有您邀请协作处理演示文稿的人员才能访问演示文稿并做出更改。您也可以允许任何拥有链接的用户(不仅仅是您邀请的人员)访问该演示文稿,或允许人员查看但是不允许编辑演示文稿。
【注】如果您要共享的演示文稿是在 Keynote 讲演 5.3 或更低版本或 Microsoft PowerPoint 中创建,需要先在 iCloud 版 Keynote 讲演中打开该演示文稿,然后才能进行共享。
邀请人员进行协作
执行以下一项操作:
演示文稿打开时:在工具栏中点按“协作”按钮
 。
。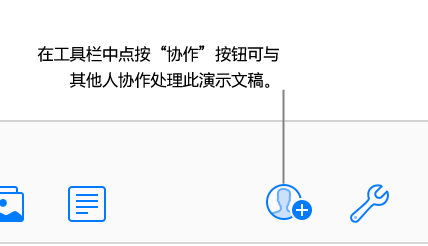
在演示文稿管理器中:选择一个演示文稿,点按“更多”按钮
 ,然后选取“与其他人协作”。
,然后选取“与其他人协作”。
点按“有权访问的用户”弹出式菜单,然后选取一个选项:
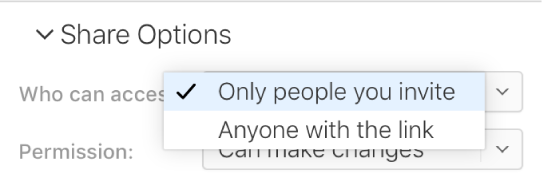
仅受邀人:只有使用 Apple ID 登录的人员可以访问演示文稿。
在您邀请相关人员之前,他们无需有 Apple ID;但是他们需要在访问您共享的演示文稿之前创建一个。
任何拥有链接的用户:拥有共享演示文稿的链接的任何人都可以点按链接以打开演示文稿。若要设置密码保护演示文稿,点按“添加密码”。
如果此演示文稿已有密码,该密码也适用于共享演示文稿,那么您无需输入新密码。如果要更改密码,点按“更改密码”。
点按“权限”弹出式菜单,然后选取一个选项:
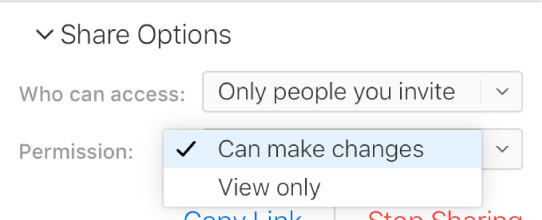
可更改:相关人员可以编辑、打印和下载共享的演示文稿。
仅查看:相关人员可以查看、打印和下载共享的演示文稿,但不能编辑。
如果您将访问权限设为“仅受邀人”(在步骤 2 中),您可以在共享演示文稿后自定义个人权限设置。
选取发送链接的方法:
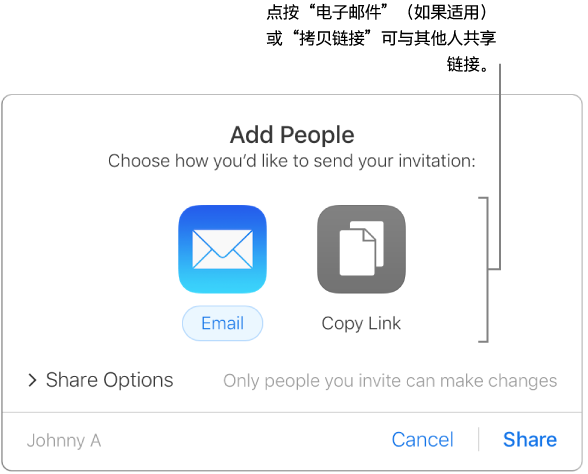
【注】如果您有 iCloud 的仅 Web 访问权限,您无法通过电子邮件发送链接;您只可以拷贝链接。
发送电子邮件:点按“电子邮件”按钮,点按“共享”,然后在地址栏中键入一个或多个电子邮件地址。完成后,点按电子邮件右上角的“发送”。
通过另一种方式共享链接:点按“拷贝链接”,然后执行以下任一操作:
如果演示文稿的访问权限设为“仅受邀人”:输入电子邮件地址或电话号码,然后点按“共享”。拷贝出现的链接,然后将其粘贴到您希望用来共享该链接的任何 app(例如,文本信息或聊天)。
如果演示文稿的访问权限设为“任何拥有链接的用户”:点按“共享”,拷贝出现的链接,然后将其粘贴到您希望用来共享该链接的任何 App(例如,文本信息或聊天)。
【重要事项】点按“共享”后,会在 iCloud.com 上创建演示文稿的链接(包含其标题)。如果演示文稿的标题或内容属于机密信息,请务必要求收件人不要将链接转发给其他任何人。
您共享演示文稿后,“协作”按钮 ![]() 旁边会显示一个勾选标记,表示该演示文稿已共享。
旁边会显示一个勾选标记,表示该演示文稿已共享。
邀请更多人员
如果您是演示文稿的所有者,且演示文稿访问权限设为“仅受邀人”,您可以邀请更多人员。
【注】如果演示文稿访问权限设为“任何拥有链接的用户”,如本任务中所述,您就无法邀请新的人员。而是只需向他们发送链接(见下方“向更多人员发送链接”)。
执行以下一项操作:
打开演示文稿后:点按工具栏中的“协作”按钮
 ,然后点按“添加人员”。
,然后点按“添加人员”。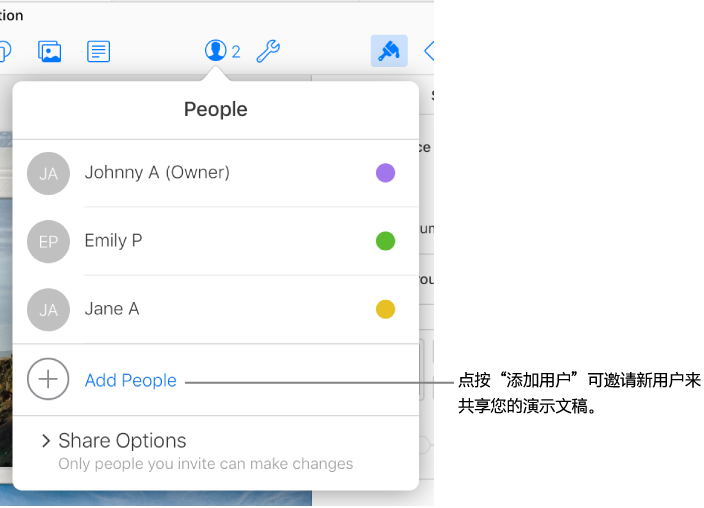
在演示文稿管理器中:(在左侧)点按“共享”,然后选择一个演示文稿。点按“更多”按钮
 ,选取“协作详细信息”,然后点按“添加用户”。
,选取“协作详细信息”,然后点按“添加用户”。
点按“权限”弹出式菜单,然后为新的人员设定权限。
此项设置仅会影响您即将邀请的新人员;不会改变您已经邀请的人员的权限。
点按“电子邮件”或“拷贝链接”。
【注】如果您有 iCloud 的仅 Web 访问权限,您无法通过电子邮件发送链接;您只可以拷贝链接。
有关设置演示文稿的权限或发送链接的详细信息,请参阅上方“邀请人员进行协作”。
向更多人员发送链接
如果演示文稿访问权限设为“任何拥有链接的用户”,您只需向新人员发送演示文稿链接,即可向这些人员提供演示文稿的访问权限。
【注】如果演示文稿访问权限设为“仅受邀人”,您要通过邀请新人员来添加他们,如上方“邀请更多人员”中所述。
执行以下一项操作:
打开演示文稿后:点按工具栏中的“协作”按钮
 ,然后点按“发送链接”。
,然后点按“发送链接”。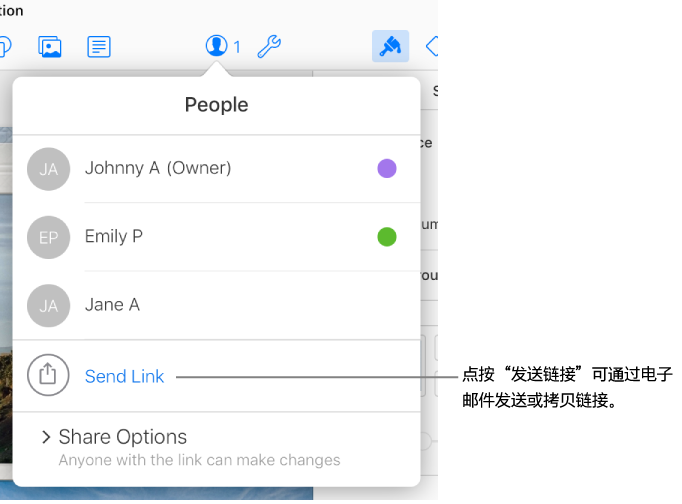
在演示文稿管理器中:(在左侧)点按“共享”,然后选择一个演示文稿。点按“更多”按钮
 ,选取“协作详细信息”,然后点按“发送链接”。
,选取“协作详细信息”,然后点按“发送链接”。
点按“发送邮件”或“拷贝链接”,点按“共享”,然后输入新的电子邮件地址或将链接拷贝并粘贴到您希望用来共享该链接的任何 App。
【注】如果您有 iCloud 的仅 Web 访问权限,您无法通过电子邮件发送链接;您只可以拷贝链接。
有关发送链接的详细信息,请参阅上方“邀请人员进行协作”。
拷贝和粘贴链接
如果您是共享演示文稿的所有者,或者您正在演示文稿上展开协作,且该演示文稿的访问权限设为“任何拥有链接的用户”,您可以拷贝该共享的演示文稿链接,并将其粘贴到其他地方。您可能还想进行这样的操作,例如,将链接存储到您可以轻松访问的任何地方。
【提示】您可以在支持嵌入式 Keynote 讲演演示文稿的网站(例如 Medium 或 WordPress)上发布共享链接,这样观看者就可以在网站上通过播放器浏览演示文稿。请参阅在博客中发布 iCloud 版 Keynote 讲演中的演示文稿。
通过执行以下任一操作,查看演示文稿的协作详细信息:
演示文稿打开时:在工具栏中点按“协作”按钮
 。
。在演示文稿管理器中:(在左侧)点按“共享”,然后选择一个演示文稿。点按“更多”按钮
 ,然后选取“协作详细信息”。
,然后选取“协作详细信息”。
执行以下一项操作:
如果您是拥有者,且演示文稿的访问权限已设为“仅受邀用户”:点按“共享选项”,然后点按“拷贝链接”。
如果演示文稿的访问权限已设为“任何拥有链接的用户”:依次点按“发送链接”、“拷贝链接”和“继续”。
将链接拷贝并粘贴到您想用来共享该链接的任意 App 中。
【提示】如果演示文稿受密码保护,出于安全原因,请勿将密码与链接一同发送。