
通过 Wi-Fi 将 PC 上的 iTunes 内容与设备同步
如果已接入 Wi-Fi 网络,并且 iPhone、iPad 或 iPod touch 上安装了 iOS 5 或更高版本,它们无需连接到电脑(如果电脑与设备已接入同一网络)便可进行同步(将电脑上的项目添加到设备)。
通过 Wi-Fi 自动同步时,设备使用的同步设置与选取用于通过电缆同步的设置相同。
【重要事项】开始前,请阅读有关同步的常见问题:PC 上 iTunes 中的同步介绍。
打开 Wi-Fi 同步
将设备连接到电脑。
你可以使用 USB 或 USB-C 连接线或者 Wi-Fi 网络来连接设备。若要通过连接线连接设备,请参阅将 PC 上的 iTunes 内容与设备同步。
在 PC 上前往 iTunes App
 。
。单击 iTunes 窗口左上方附近的“设备”按钮。
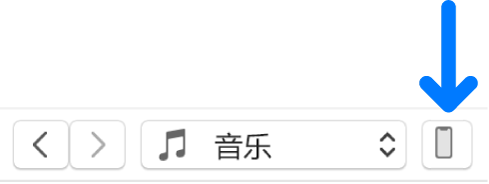
单击“摘要”。
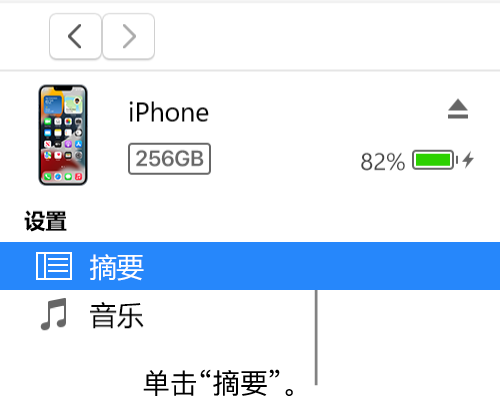
选择“通过 Wi-Fi 与此[设备]同步”复选框。
单击“应用”。
断开设备与电脑的连接时,设备的图标仍将出现在 iTunes 中,直到你单击 ![]() 。
。
如果单击“弹出”,设备的图标将移除,但 Wi-Fi 同步保持打开。在你下次打开 iTunes 时,设备的图标将再次出现(如果电脑与设备已连接到同一网络)。
通过 Wi-Fi 同步设备
以下是设备与电脑(电脑必须开机)接入同一个 Wi-Fi 网络时以无线方式进行同步的方法:
将设备连接到充电器并将它插入电源插座中。同步会自动开始。
在 PC 上前往 iTunes App
 。
。单击设备的图标,单击“同步”按钮,然后通过拖移将项目手动添加到设备。
【注】若要恢复设备的 iOS 或 iPadOS 软件并将其复原为出厂设置,你必须将设备连接到电脑。
你能以无线方式将设备与多台电脑进行同步,但每种内容只能与一台电脑进行同步。
通过 Wi-Fi 进行同步在速度上要慢于通过电缆进行同步。如果在设备通过 Wi-Fi 进行同步时将其连接到电脑,则会继续通过电缆进行同步。如果在同步时从电脑上拔下设备的电缆,则即使 Wi-Fi 同步已打开,同步也会停止。