在 iPad 上使用 Safari 浏览器浏览网页
你可以浏览网页、查看网站、预览网站链接、翻译网页,以及将移除的 Safari 浏览器 App 添加回主屏幕。如果在所有设备上使用相同 Apple 账户登录 iCloud,你可以看到在其他设备上打开的页面,并且你的书签、历史记录和“阅读列表”在所有设备上保持为最新。
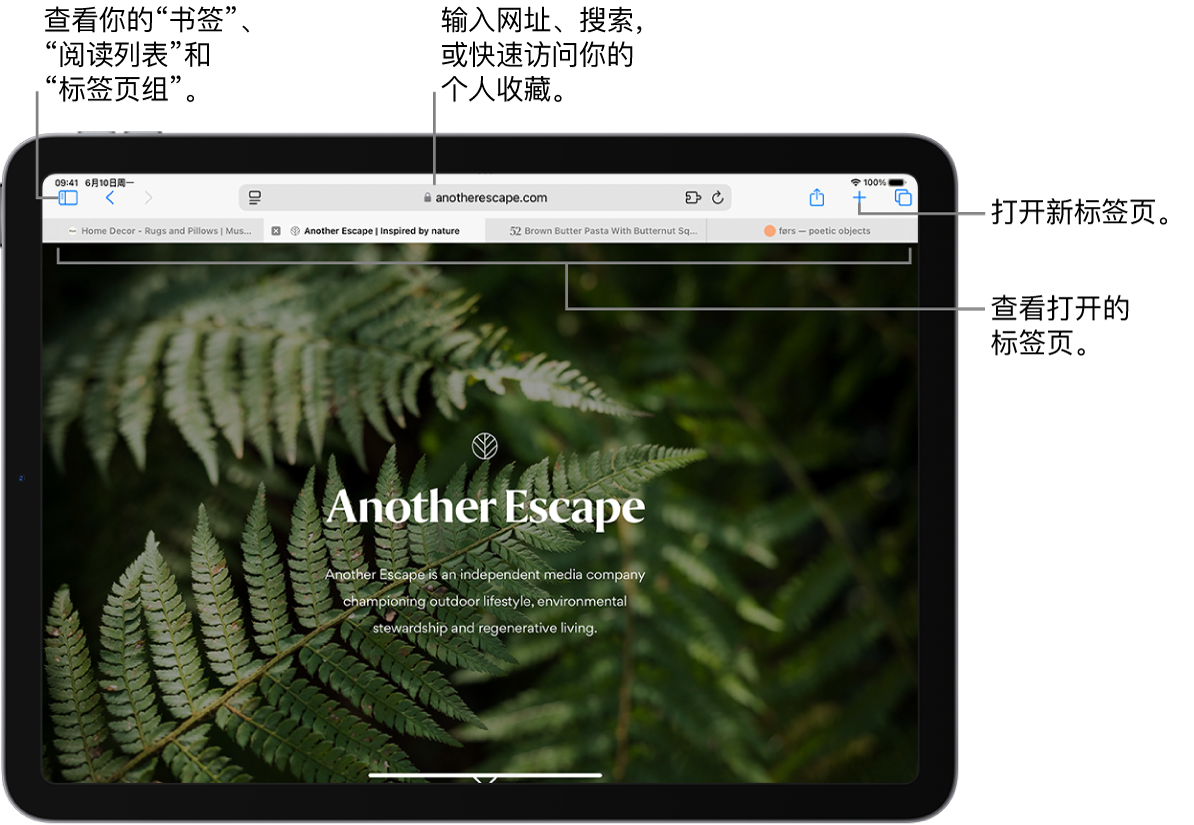
前往网页
在 iPad 上前往 Safari 浏览器 App
 。
。在搜索栏中输入网页的名称或网址 (URL)。
使用 Safari 浏览器查看网站
在 iPad 上前往 Safari 浏览器 App
 。
。执行以下任一项操作:
回到顶部:轻点两下屏幕的最上端以快速回到长页面的顶部。
查看页面的更多内容:将 iPad 转到横排模式。
刷新页面:从页面顶部下拉。
共享链接:轻点页面右上方的
 。
。
以分屏浏览并排查看两个页面
使用分屏浏览并排打开两个 Safari 浏览器页面。
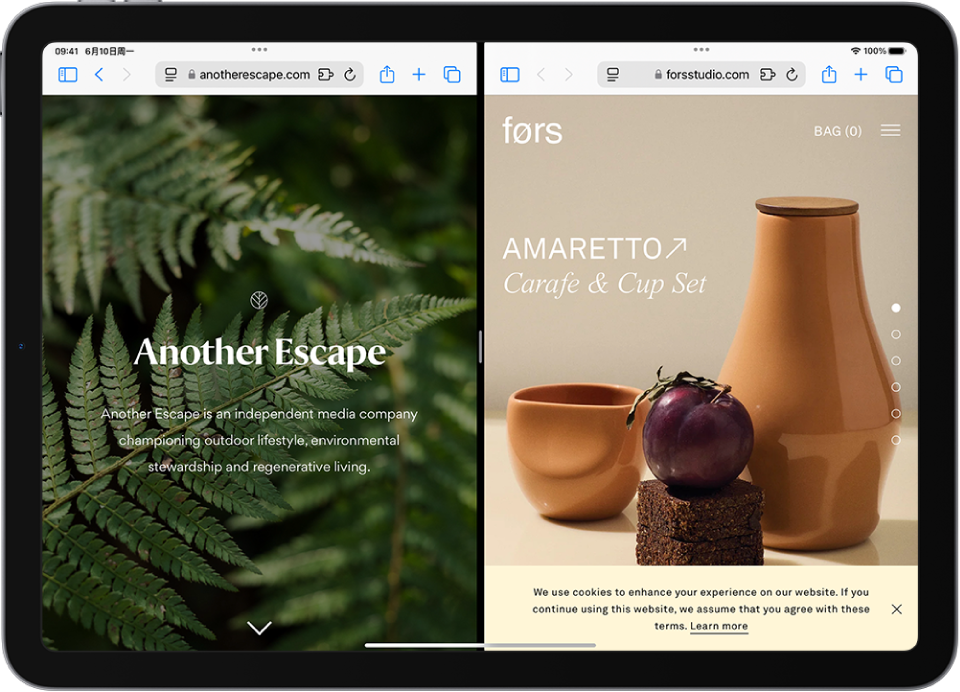
在 iPad 上前往 Safari 浏览器 App
 。
。执行以下任一项操作:
在分屏浏览中打开空白页面:按住
 ,然后轻点“新建窗口”。
,然后轻点“新建窗口”。在分屏浏览中打开链接:按住链接,然后轻点“在新窗口中打开”。
将窗口移至分屏浏览的另一侧:按住窗口顶部的
 ,然后向左或向右拖移。
,然后向左或向右拖移。关闭分屏浏览窗口中的标签页:按住
 。
。退出分屏浏览:将分隔条拖过你要关闭的窗口。
预览网站链接
在 iPad 上前往 Safari 浏览器 App
 。
。在 Safari 浏览器中按住链接以查看链接预览,而不打开页面。
若要打开链接,请轻点预览,或轻点“打开”。若要关闭预览并留在当前页面上,请轻点预览外的任意位置。
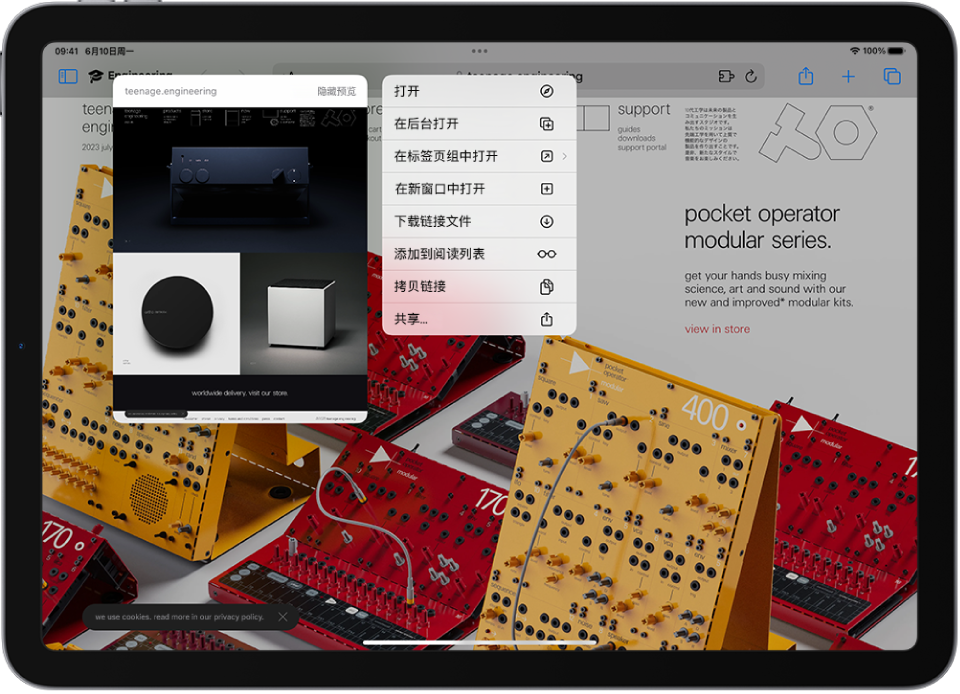
翻译网页
查看其他语言的网页时,你可以使用 Safari 浏览器进行翻译(并非对所有语言或地区都可用)。
在 iPad 上前往 Safari 浏览器 App
 。
。轻点
 ,然后轻点
,然后轻点  (如果翻译可用)。
(如果翻译可用)。
管理下载
在 iPad 上前往 Safari 浏览器 App
 。
。按住要下载的文件或链接,然后轻点“下载链接文件”。
轻点
 查看正在下载文件的状态,快速访问已下载的文件,或将已下载的文件拖到另一个文件或正在处理的电子邮件中。
查看正在下载文件的状态,快速访问已下载的文件,或将已下载的文件拖到另一个文件或正在处理的电子邮件中。
【提示】你可以继续使用 Safari 浏览器并在后台下载文件。
将 Safari 浏览器重新添加到主屏幕
如果未在主屏幕上看到 Safari 浏览器,你可以在 App 资源库中找到它并重新添加。
在主屏幕上,向左轻扫直至你看到 App 资源库。
在搜索栏中输入“Safari 浏览器”。
按住
 ,然后轻点“添加到主屏幕”。
,然后轻点“添加到主屏幕”。