
从 Mac 将媒体导入到 iMovie 剪辑
你可以从 Mac 或连接的储存设备导入媒体,包括视频、照片和音频。
通过从“访达”拖移导入媒体
使用“导入”窗口导入媒体
如果要导入的媒体位于外置储存设备上,请将它连接到 Mac 并打开。
在 Mac 上的 iMovie 剪辑 App
 中,点按工具栏中的“导入”按钮以打开“导入”窗口。
中,点按工具栏中的“导入”按钮以打开“导入”窗口。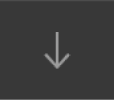
如果未看到“导入”按钮,请点按工具栏中的“媒体”按钮,然后点按“导入”按钮。
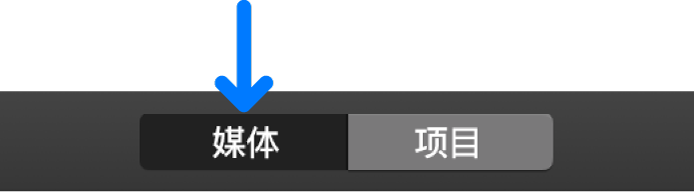
如果“图像捕捉”、“照片”或其他照片 App 已打开,请关闭该窗口。
在“导入”窗口边栏的“设备”部分中,选择要从中导入媒体的设备。
设备的内容显示在“导入”窗口底部的列表中。你可以在列表视图中逐个选择片段,而且“导入”窗口顶部将显示所选片段的预览。
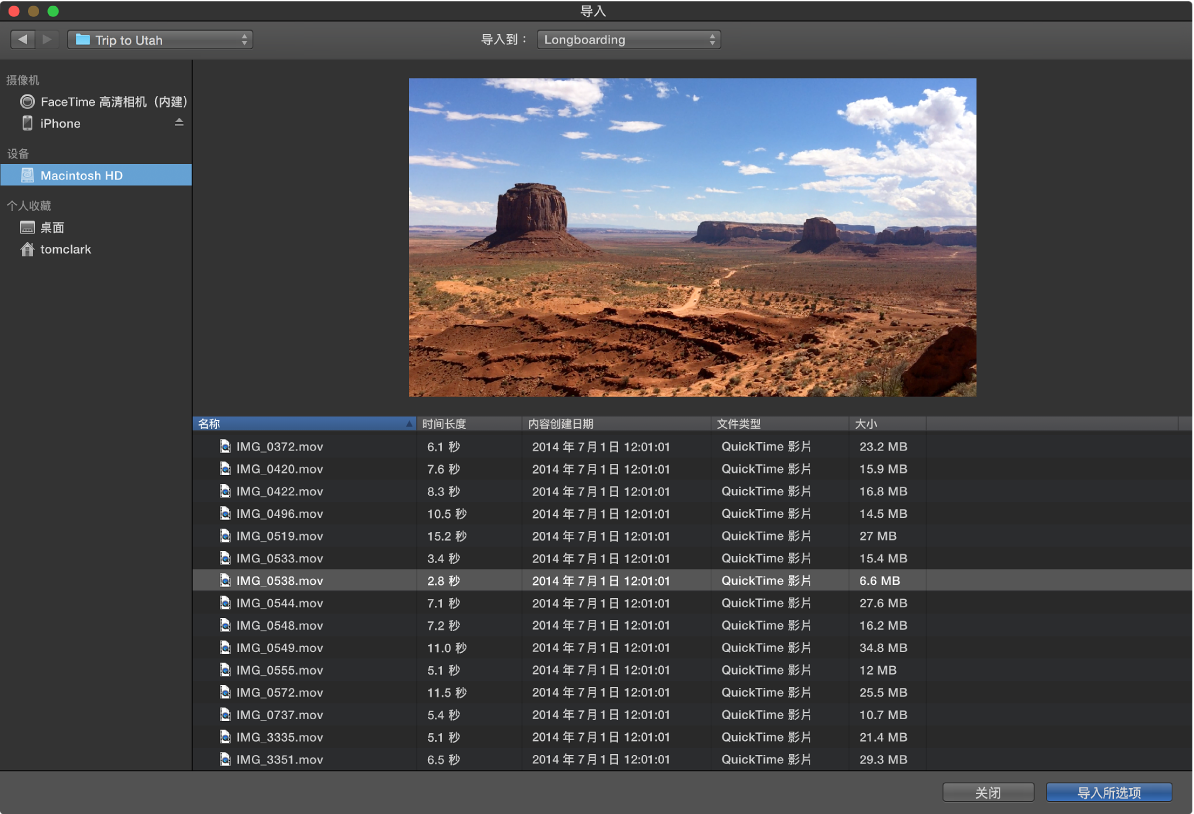
你可以执行以下任一项操作:
按时间长度、创建日期、大小等数据对列表视图中的片段进行排序:点按列表视图顶部的栏标题。
将常用媒体的文件夹添加到“个人收藏”部分:将文件夹从右侧列表中拖到边栏中的“个人收藏”。
将文件夹从“个人收藏”中移除:按住 Control 键点按文件夹,然后从快捷键菜单中选取“从边栏中移除”。
若要预览视频,请在“导入”窗口上移动指针到预览上方并点按“播放”按钮
 。
。你也可以点按“上一个”或“下一个”按钮以跳到上一个或下一个片段,或者点按并按住“上一个”或“下一个”按钮来倒回或快进。
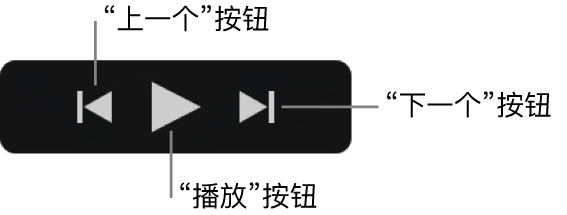
若要指定导入媒体的储存位置,请执行以下一项操作:
选取一个现有的事件:点按在“导入”窗口上方的“导入到”弹出式菜单并选取事件。
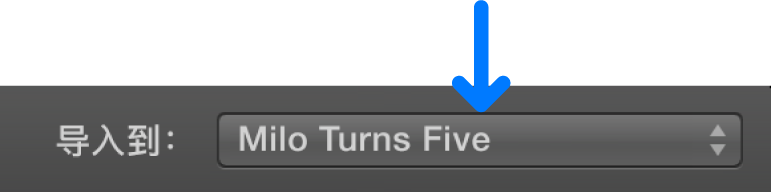
创建新事件:点按“导入到”弹出式菜单,选取“新建事件”,为新建事件输入名称,然后点按“好”。
若要进一步了解有关事件的信息,请参阅在 Mac 上的 iMovie 剪辑中整理媒体和事件。
请执行以下一项操作:
导入所有片段:点按“全部导入”。
导入所选片段:按住 Command 键点按每个要导入的片段,然后点按“导入所选项”(“导入”按钮会更改其名称)。
“导入”窗口将关闭,同时你的片段将出现在事件中。根据每个片段的长度以及导入片段的数量,你将在片段导入时于窗口右上角看到进度指示器。
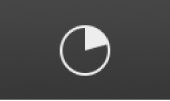
导入完成后,你可以继续在 iMovie 剪辑中工作。
【提示】如果你使用较早版本的 iMovie 剪辑创建了摄像机归档,则可以使用此方法导入它们。