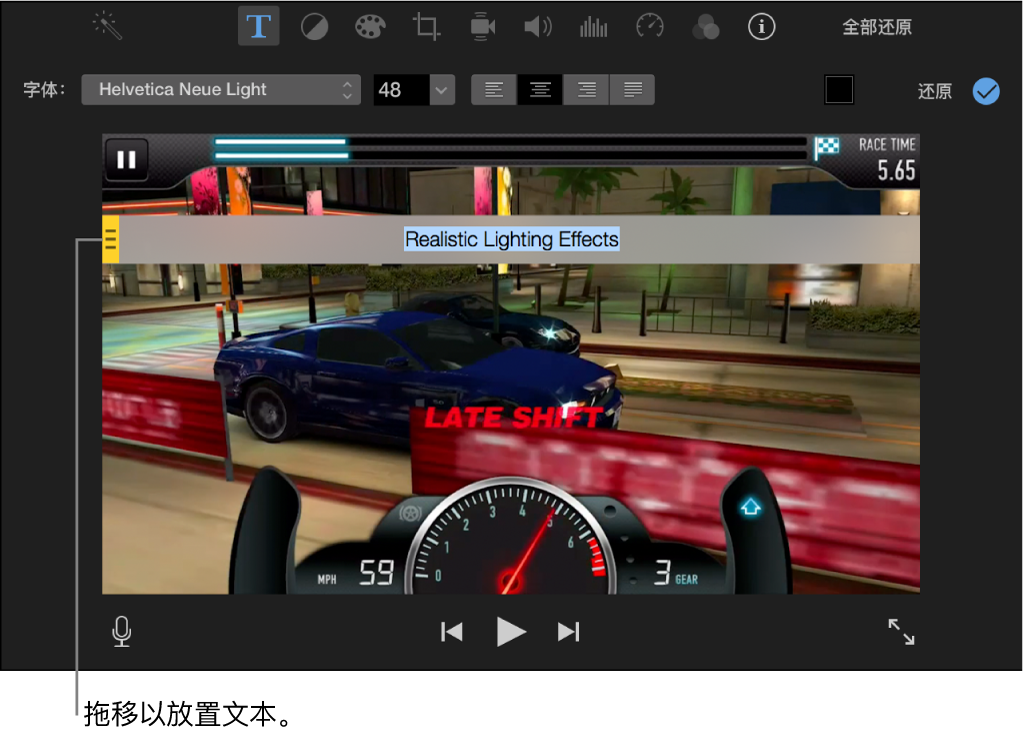iMovie

在 Mac 上的 iMovie 剪辑中编辑 App 预览字幕
iMovie 剪辑包括一组专为展示运行中的 App 而设的字幕,仅适用于 App 预览项目。部分字幕的名称指明了其特殊功能:
缩放:这些字幕能够收缩片段,并将字幕放在片段上方或下方。
条纹:这些字幕包括文本块和彩色条。部分文本块可垂直放置。
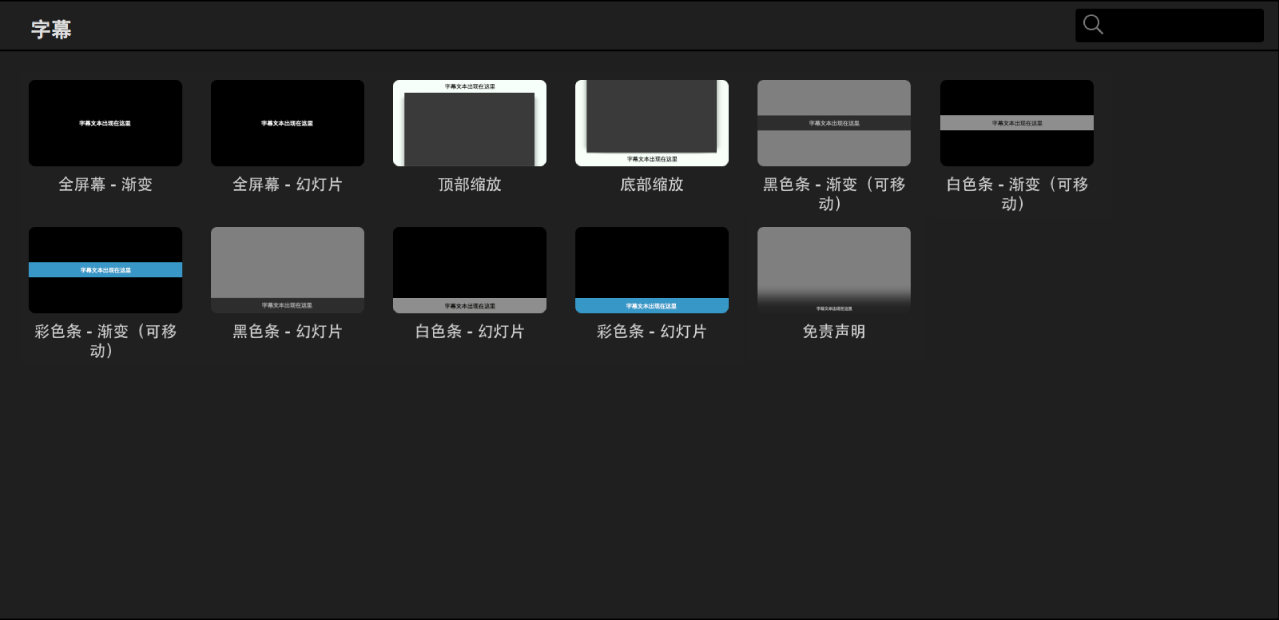
你可以按照在标准影片项目中所采用的相同方式,来添加 App 预览字幕和编辑字幕文本。有关更多信息,请参阅在 Mac 上的 iMovie 剪辑中添加字幕和在 Mac 上的 iMovie 剪辑中修改字幕。
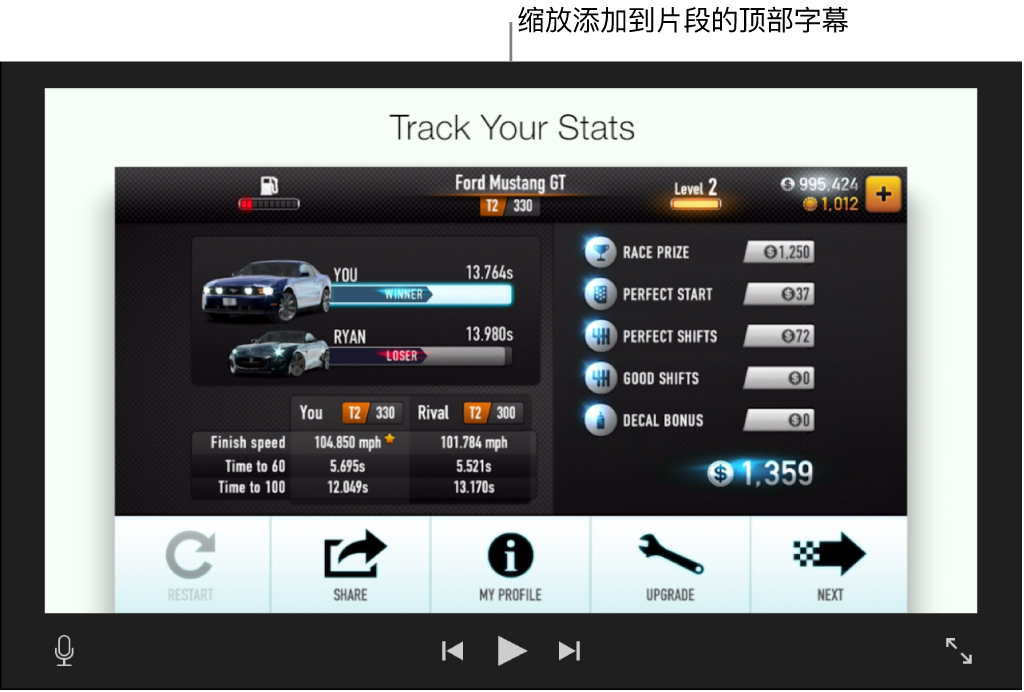
格式化 App 预览字幕
在 Mac 上的 iMovie 剪辑 App
 中,在时间线中连按 App 预览字幕。
中,在时间线中连按 App 预览字幕。若要在时间线中打开 App 预览,请在“项目”视图中连按它。
字幕中的文本栏将高亮显示以便于编辑,且字幕控制会显示在检视器的上方。

请执行以下任一项操作:
更改字体:点按“字体”弹出式菜单,然后选取一个字体。
若要通过 macOS“字体”窗口选取其他字体,请选取“显示字体”(“字体”弹出式菜单中的最后一个选项)。
更改文本的大小:点按“字体”弹出式菜单右侧的“大小”弹出式菜单,然后选取字体大小。
更改文本的对齐方式:点按其中一个文本对齐方式按钮。
更改文本的颜色:点按“文本”颜色池,然后从“颜色”窗口中选择一种颜色。
更改字幕条纹或背景的颜色:点按“条纹”颜色池或“背景”颜色池,然后从“颜色”窗口中选择一种颜色。
【注】根据所选字幕样式的不同,部分字幕设置可能不可用。
对更改感到满意后,点按字幕控制中的“应用”按钮
 。
。