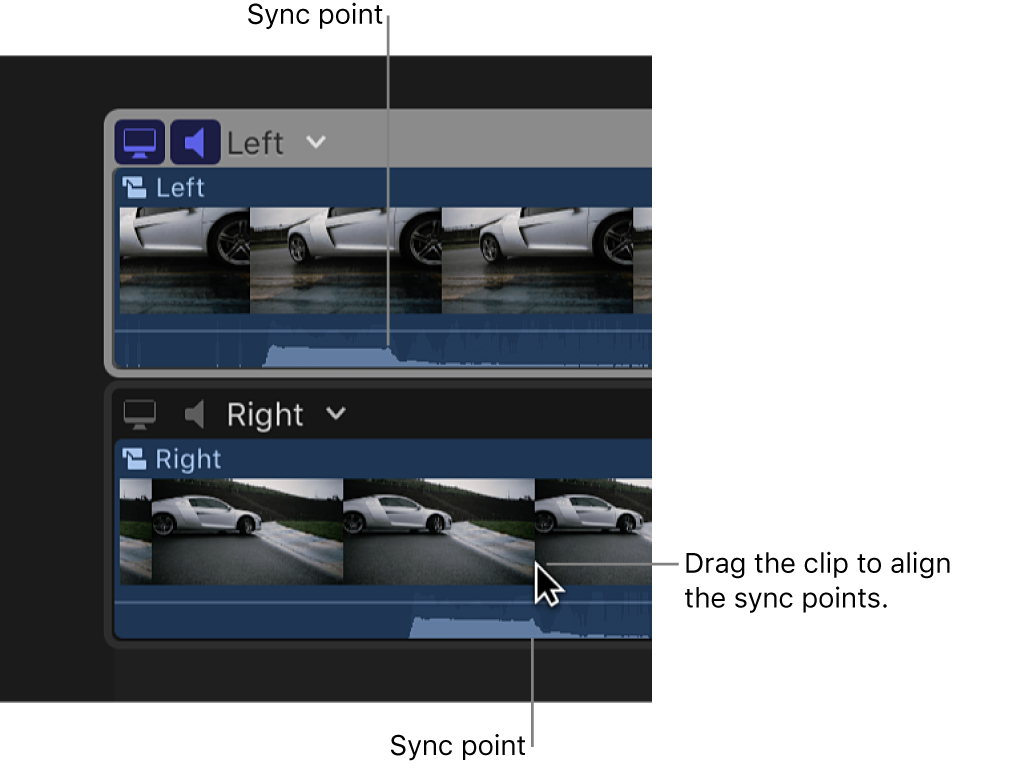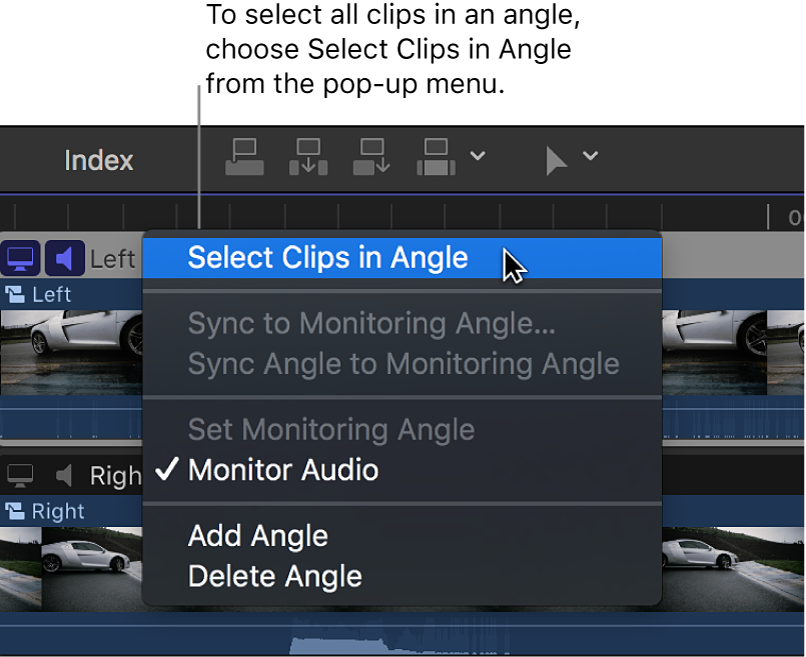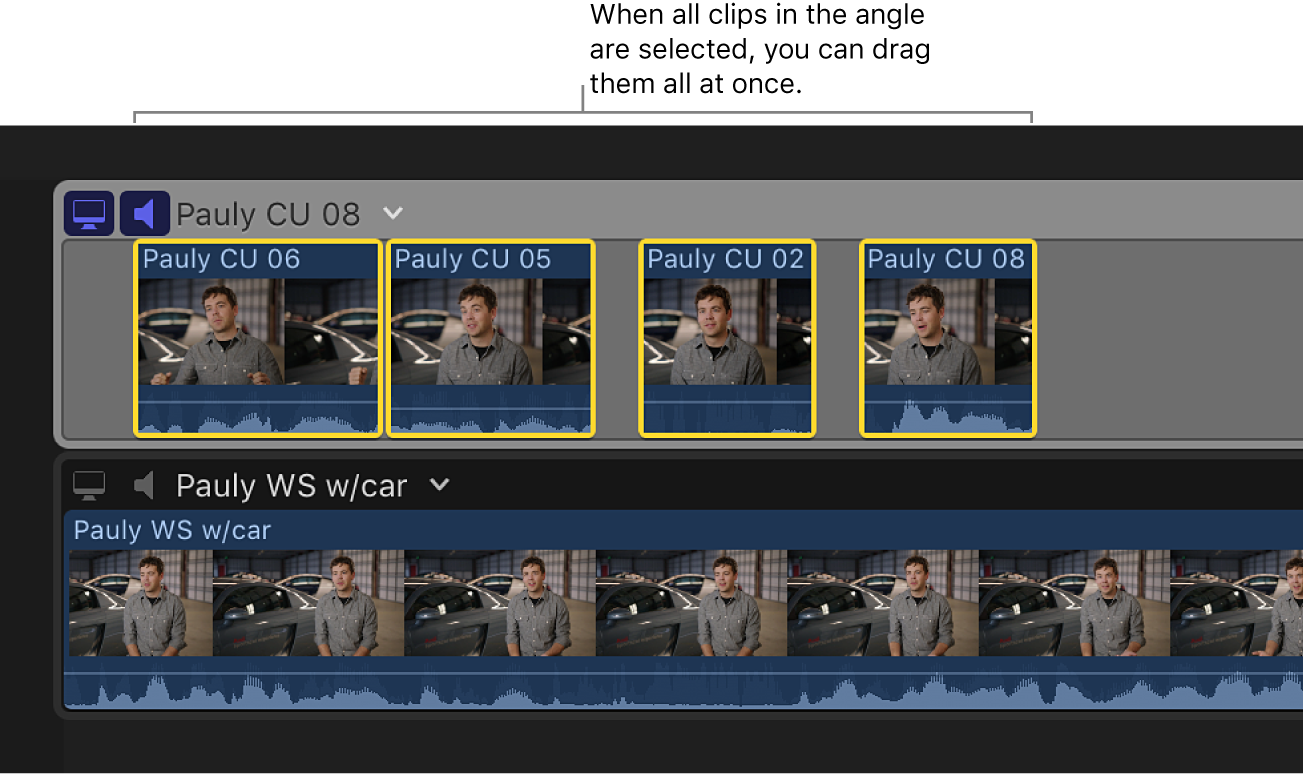在 Mac 版 Final Cut Pro 中同步和调整摄像机角度
你可以在角度编辑器中打开多机位片段以调整同步和角度顺序、设定监视角度(当多机位片段在角度编辑器中播放时,在检视器中看到的角度)或者添加或删除角度。你还可以编辑多机位片段内的单个片段(与编辑复合片段内容的方法类似)。你可以在角度编辑器中执行许多更改,包括基本编辑和修剪,以及你正常在时间线中添加的效果,如色彩校正和转场。
【注】在角度编辑器中打开任何多机位片段(不管是从浏览器还是从时间线)时,实际上是打开父多机位片段。你在角度编辑器中所做的任何更改都将传播到每个项目中该多机位片段的所有子片段。请参阅:在 Mac 版 Final Cut Pro 中创建多机位片段。
你不能在角度编辑器中在角度之间剪切和切换。你也不能连接片段、使片段单独播放、使用精确度编辑器、执行波纹式删除或使用“分离音频”和“将片段项分开”命令。
【提示】在角度编辑器中编辑多机位片段之前,在浏览器中复制它们,以便维护清洁备份副本。
在角度编辑器中打开多机位片段
在 Final Cut Pro 中,连按浏览器中的多机位片段。
角度编辑器将在 Final Cut Pro 窗口底部的时间线区域中打开。尽管与时间线类似,但角度编辑器提供专用于编辑多机位片段内的角度和片段的单独界面。多机位片段中的每个角度都将在角度编辑器中显示为单独行。
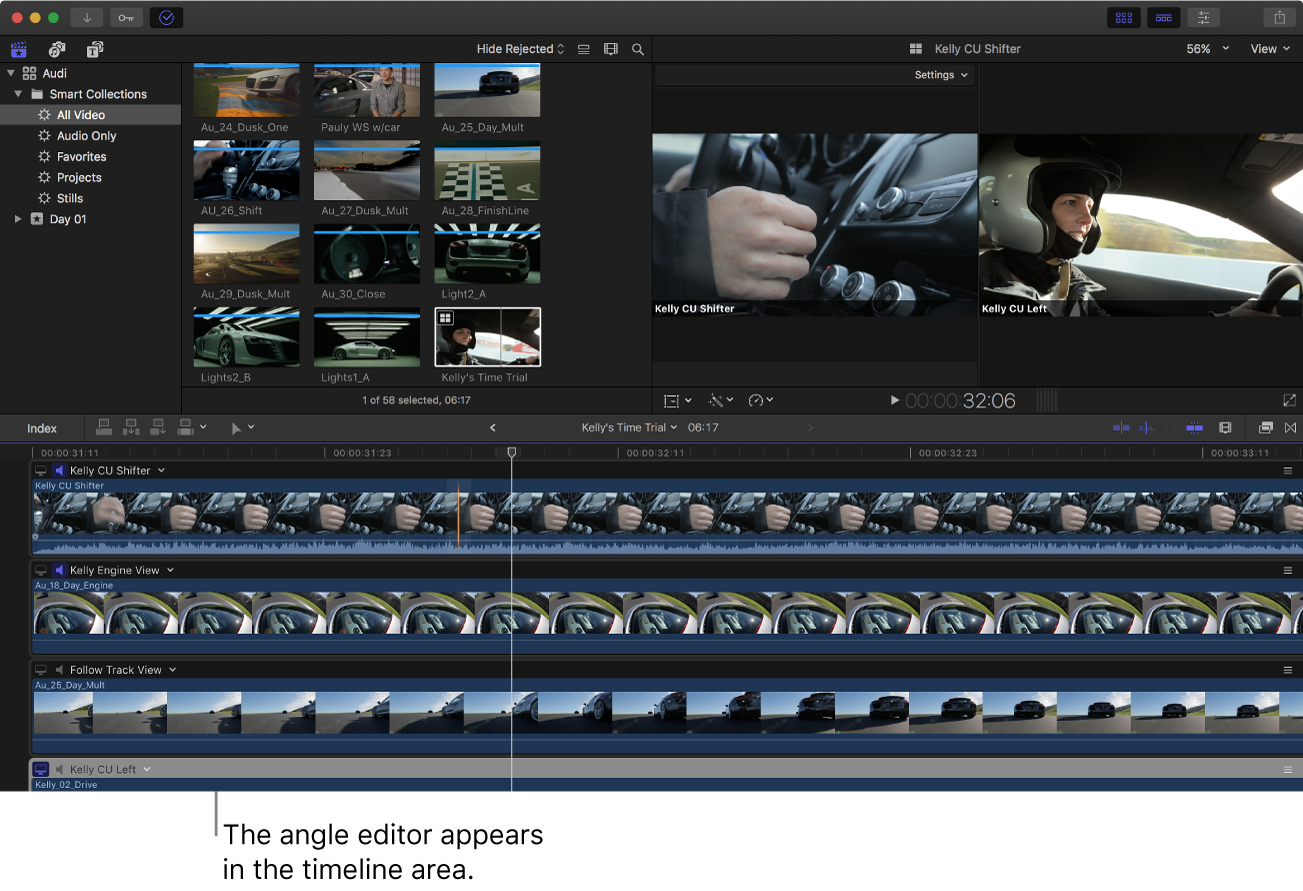
在角度编辑器中设定视频和音频监视
在角度编辑器中,你可以将任一角度设定为监视角度。这是在角度编辑器中播放多机位片段时在检视器中显示的角度。你也可以一次监视任意数量的角度的音频。
使用监视角度在角度编辑器中同步角度。监视角度与活跃角度不同(在时间线中可以看出)。
【注】对于本部分后面介绍的两个同步命令,设定正确监视角度非常重要:同步到监视角度并同步角度到监视角度。
在 Final Cut Pro 中,连按浏览器中的多机位片段以打开角度编辑器。
若要将角度设定为监视角度,请执行以下一项操作:
点按角度左侧的“视频监视器”按钮。
点按角度名称旁边的弹出式菜单并选取“设定监视角度”。
按下 Shift-V 浏览角度。
“视频监视器”按钮将高亮标记,且整个角度都将以浅灰色高亮标记。在角度编辑器中播放多机位片段时,将在检视器中播放角度。一次只有一个角度可以成为视频监视角度。
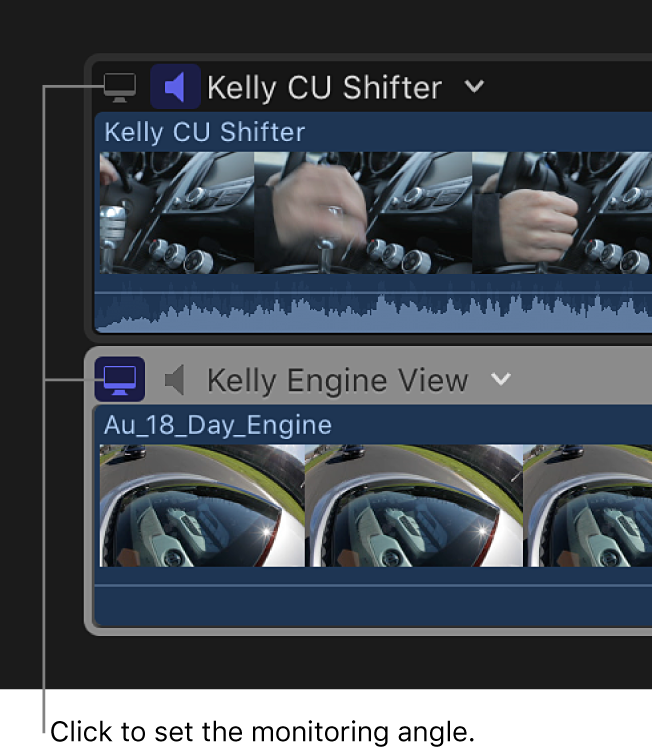
若要为角度打开音频监视,请执行以下一项操作:
点按“音频监视器”按钮一次。(若要关闭音频监视,请再次点按该按钮。)
点按角度名称旁边的弹出式菜单并选取“监视音频”。(若要关闭音频监视,请再次选取“监视音频”。)
按下 Shift-A 浏览角度。(若要关闭音频监视,请再次按下 Shift-A。)
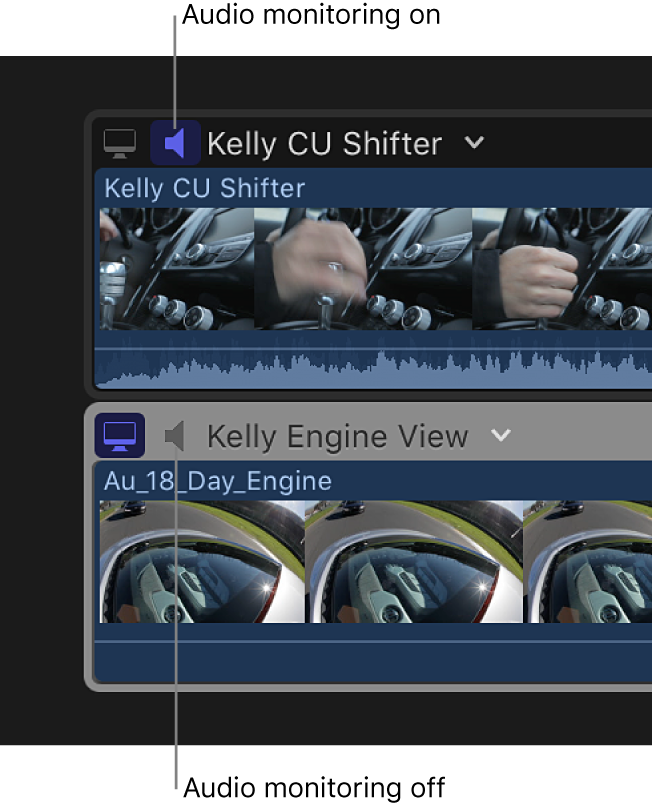
监视设置不影响任何活跃角度。它们只是更改在角度编辑器中工作时在检视器中播放的内容。
【提示】你可以使用音频监视再次检查多机位片段的单个角度的同步。在角度编辑器中打开片段,然后一次为两个或多个角度打开音频监视。如果角度处于同步状态或需要进一步调整,你将立即听到。
手动调整多机位片段的同步
角色编辑器的主要功能是为在多机位媒体片段中校正不同步的角度提供一种简单的方法。以下说明介绍如何通过找到同步点,然后手动拖移角度进行对齐来同步角度。
自动调整多机位片段的同步
以下说明介绍用于在多机位片段中同步角度的两个自动方法。
在 Final Cut Pro 中,连按浏览器中的多机位片段以打开角度编辑器。
在不同步角度中,点按角度名称右侧的弹出式菜单,然后选取以下一项:
同步到监视角度:此选项将在检视器中打开“二联”显示,显示左侧浏览条位置的帧以及右侧监视角度的播放头位置的帧。在不同步角度中,浏览到帧,然后点按以将角度同步到播放头位置。角度中的所有片段都将一起移动,以对齐使用播放头点按的帧。若要关闭检视器中的“二联”显示,请点按“完成”。
将角度同步到监视角度:此选项会将选定角度中的音频波形与监视角度中的波形进行比较,然后移动选定角度中的片段,以将其与监视角度中的片段同步。这是可用于自动分析片段并将片段一起同步到复合片段的相同音频同步技术。
如果你在选取此选项前在一个或多个角度中选择片段,弹出式菜单中的命令名称会变为“同步选择到监视角度”。选取此选项时,Final Cut Pro 会移动所有所选片段,将其与监视角度中的片段进行同步。如果在监视角度中有一个所选部分,此选项将不可用。
【警告】此选项不会将片段波纹式向前推进。如果片段被移动到已经被现有片段占用的时间线位置,被移动的片段将覆盖现有片段。
【注】部分录音不适合使用此功能。选取此选项可能会导致处理时间较长,在此期间 Final Cut Pro 不可用于编辑。
调整多机位片段中的角度顺序
你可以调整角度在角度检视器和角度编辑器中的显示顺序。
【注】如果已开始在时间线中对多机位片段进行多机位编辑,则更改角度顺序不会影响为每个剪切和切换编辑选取的角度。
在 Final Cut Pro 中,连按浏览器中的多机位片段以打开角度编辑器。
拖移角度行右侧的控制柄以上下移动角度,从而更改角度顺序。
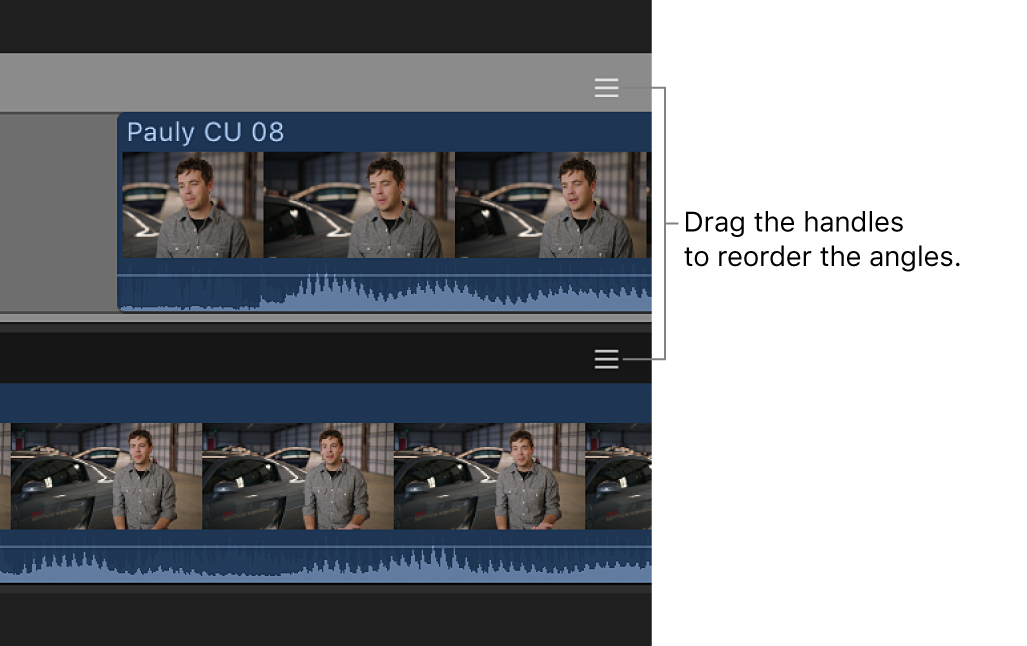
角度编辑器和角度检视器中的角度将更改为新顺序。
在多机位片段中添加、删除角度或给其重新命名
在 Final Cut Pro 中,连按浏览器中的多机位片段以打开角度编辑器。
请执行以下任一项操作:
删除角度:点按角度名称右侧的弹出式菜单并选取“删除角度”。
这将从角度编辑器、角度检视器和多机位片段中的所有子片段中移除角度。
【重要事项】删除活跃角度会影响项目中的编辑。在所有项目中,删除的角度都将替换为黑色填充项。
添加角度:点按角度名称右侧的弹出式菜单并选取“添加角度”。
新的空角度将显示在角度编辑器和角度检视器中。
给角度重新命名:在角度编辑器左侧,点按要重新命名的角度的名称。文本高亮标记时,键入新名称。
新名称将显示在角度编辑器和(如果打开叠层)和角度检视器中。
你也可以在角度编辑器中拷贝并粘贴片段。片段将按顺序粘贴为覆盖编辑点,且仅为监视角度。
若要关闭角度编辑器并返回时间线,请选取“显示”>“时间线历史记录后退”,或按下 Command-左中括号 ([)。