截至 2013 年 10 月 1 日,AppleCare 已在 Pearson VUE 上发布了其所有的在线考试。
考试结果的重要区别
Pearson VUE 不会通过电子邮件发送考试结果。您可以在完成考试后打印考试结果,或打印为 PDF。此外,您还可以登录 Pearson Vue 网站,然后查看考试记录。
要通过您自己的电脑访问这些考试,请执行以下步骤。
注:本文中出现的屏幕画面可能与您看到的略有不同。此外,这些屏幕快照中显示的考试编号也可能不一致。
- 前往 www.pearsonvue.com/apple
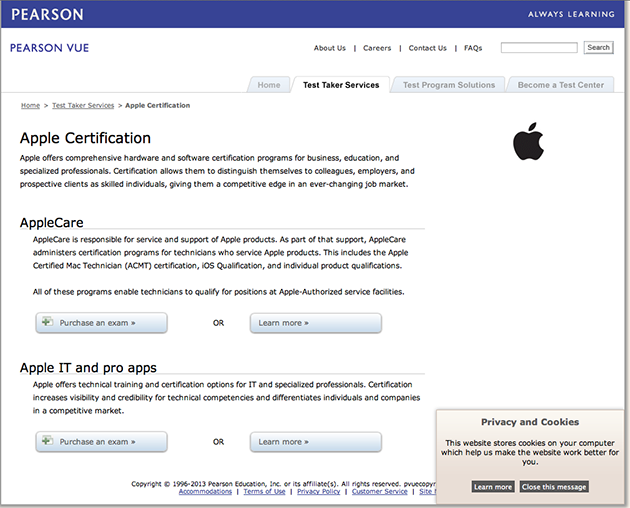
- 在 AppleCare 部分,选择“Purchase an exam”(购买一项考试)。
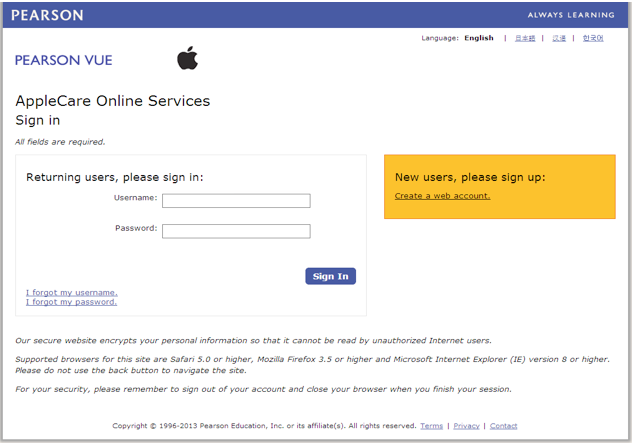
- 如果之前未用过 Pearson Vue,请点按“创建 Web 帐户”。如果已有 Pearson Vue 用户名和密码,请输入并跳至本文中的第 6 步。
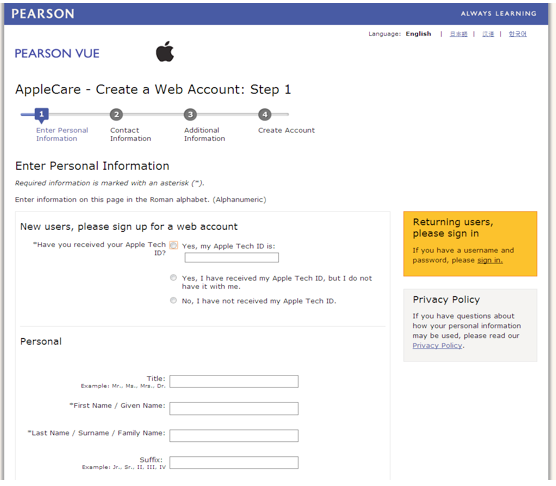
在创建页面上,输入您的技术人员 ID。如果没有 Apple 提供的技术人员 ID,请前往 certifications.apple.com 创建一个,然后再执行后续步骤。
注:所有带星号 (*) 的类别字段都要填写。
- 点按“下一步”。
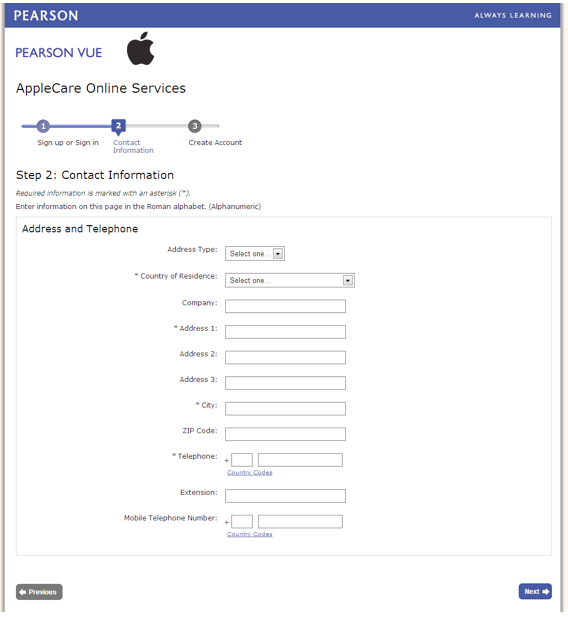
- 填写必填字段,然后点按“下一步”。
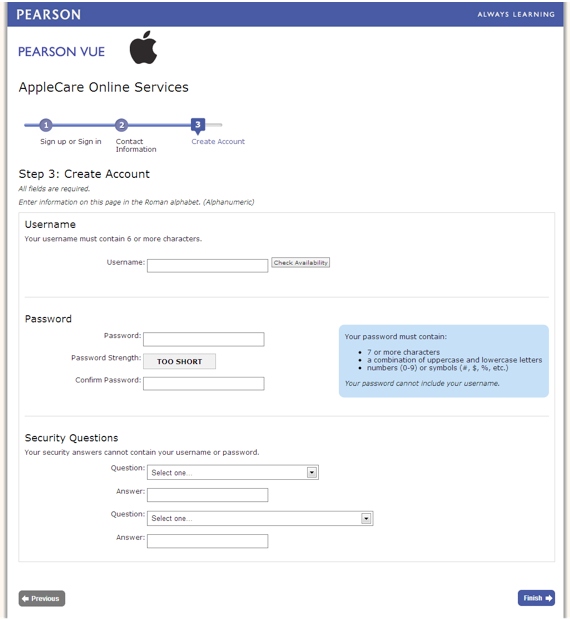
- 在此处创建您的用户名和密码,然后选择找回密码或用户名的安全提示问题。完成后,点按“完成”。
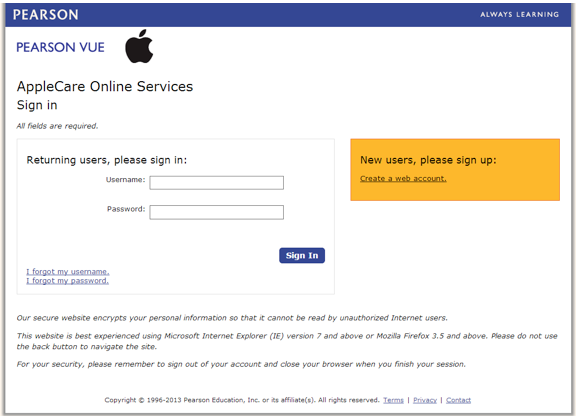
- 以下是您最初看到的“登录”屏幕。输入注册时创建的用户名和密码,然后点按“登录”。
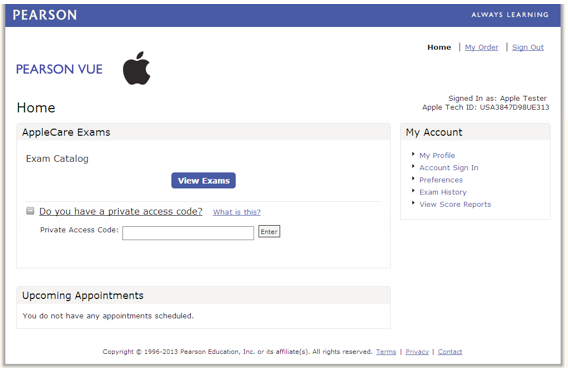
- 如果您使用的是某项考试的密码或专用访问代码,请在此处输入。如果不是,请点按“查看考试”。
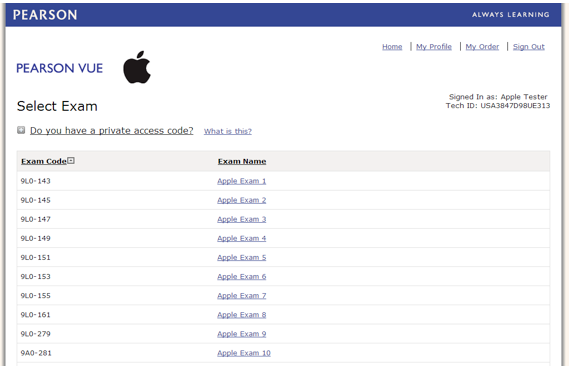
- 选择要获取其详细信息的一项考试。注:以上所示的页面均在开发环境下。在实际操作环境中,您将看到本文开头部分列出的四项考试。
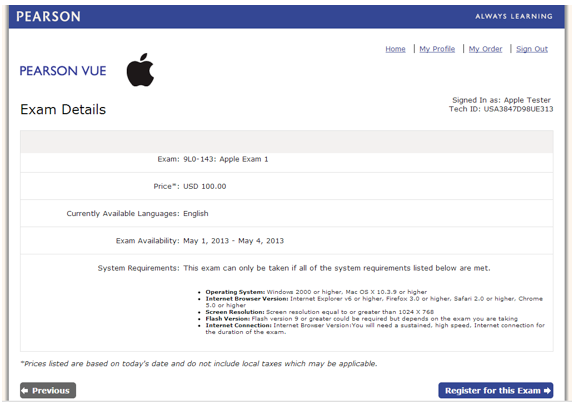
- 点按“注册此考试”。
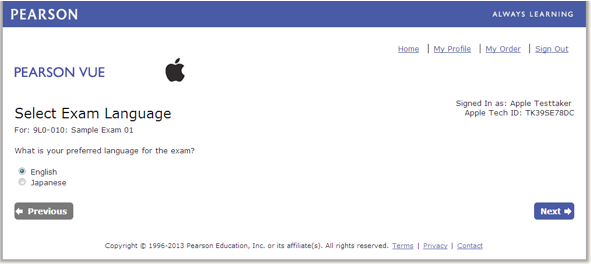
- 选择考试所用语言,然后点按“下一步”。本示例中选择的是“英语”版本。
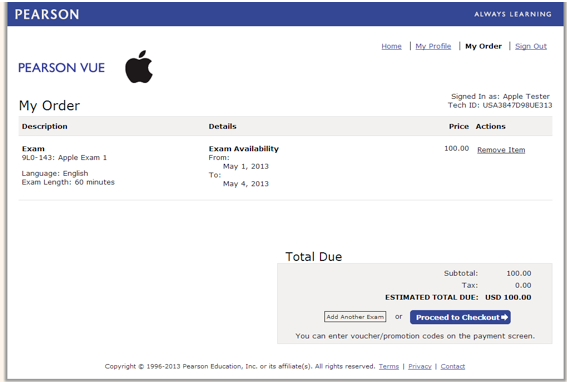
- 确认考试信息,然后点按“去结帐”。注:您可以在完成此步骤之前添加其他考试。
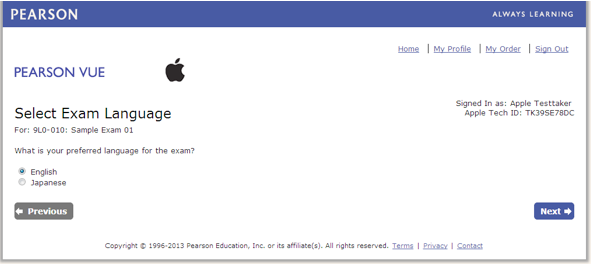
- 确认您的信息,然后点按“下一步”。
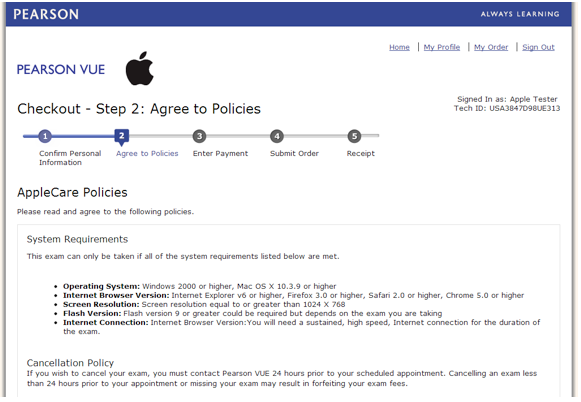
- 查看政策,然后选择是否同意。选择同意将进入“输入付款信息”页面。
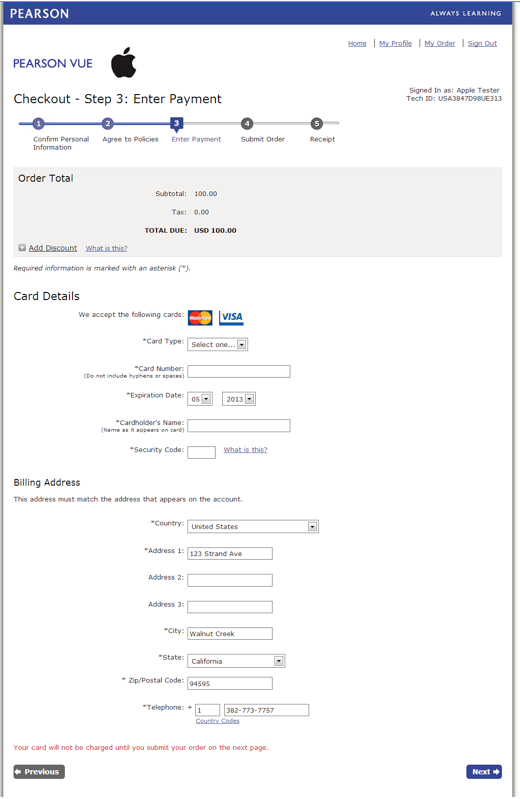
- 填写您的付款信息,然后点按“下一步”。
重要信息:如果您有促销代码,请点按“添加折扣”进行输入。
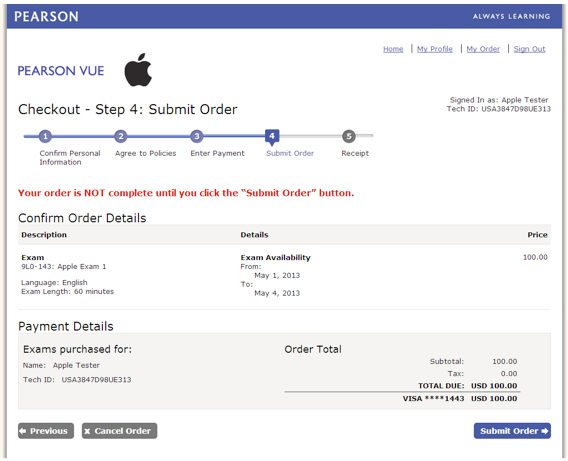
- 确认您的订单详细信息,然后选择“提交订单”。
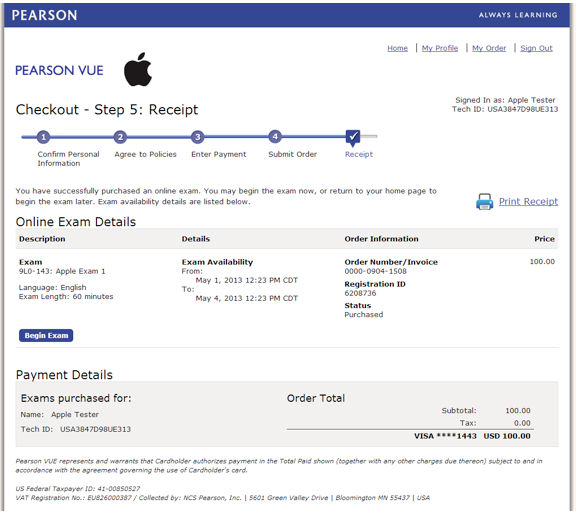
- 打印您的收据,然后点按屏幕右上角的“主页”。
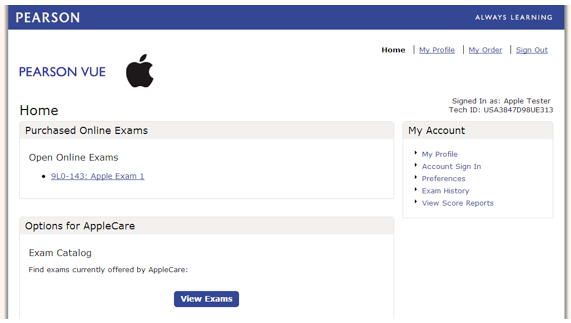
- 点按已购买的考试以进入开始测验。
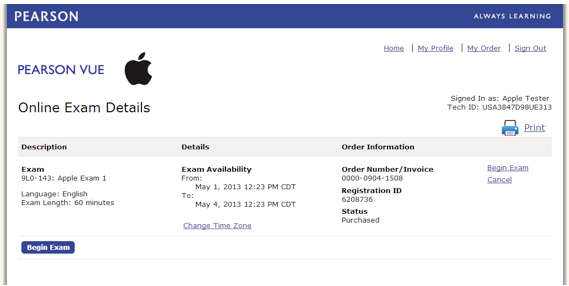
- 当您准备开始测验时,点按“开始考试”。
重要信息:Pearson VUE 系统会在考试结束时为您提供成绩单。您可以打印这份成绩单以备参考。Pearson VUE 不会通过电子邮件发送考试结果。要在日后访问您的考试记录,您需要通过用户名和密码登录 Pearson Vue 系统。
如果您对本测验过程有任何疑问,请发送电子邮件至 svc.trng@apple.com。