在 iPhone、iPad、Mac 或 Apple Watch 上使用“实时语音”
通过“实时语音”功能,你可以在 FaceTime 通话、打电话或使用受支持的辅助交流 App 时键入自己想说的内容,然后让系统大声读出来,还可以在面对面对话时键入自己想说的话,并通过设备扬声器大声播放出来。
需要满足的条件
iOS 17、iPadOS 17、macOS Sonoma、watchOS 10 或更高版本
拥有下面的一款设备:
iPhone XS 或更新机型
iPad Air(第 5 代)
11 英寸 iPad Pro(第 3 代)或更新机型
12.9 英寸 iPad Pro(第 5 代)或更新机型
Apple Watch Series 3 或更新机型
打开或关闭“实时语音”
使用“实时语音”之前,你需要先打开这一功能。
在 iPhone 或 iPad 上
打开“设置”App。轻点“辅助功能”,然后轻点“实时语音”。
打开或关闭“实时语音”。
在 Mac 上
选取苹果菜单 >“系统设置”,点按边栏中的“辅助功能”,然后点按“实时语音”。
打开或关闭“实时语音”。
在 Apple Watch 上
打开“设置”App。轻点“辅助功能”,然后轻点“实时语音”。
打开或关闭“实时语音”。
选取要使用的声音
你可以从数十种系统声音中进行选取,也可以使用自己创建的自定义个人声音。
在 iPhone 或 iPad 上
打开“设置”App。轻点“辅助功能”,然后轻点“实时语音”。
在“声音”下,轻点键盘语言,然后选取要使用的声音。(你可能需要先轻点 来下载声音,然后才能选择这种声音。)
要调整声音的音调或速度,请轻点声音旁边的。
在 Mac 上
选取苹果菜单 >“系统设置”,点按边栏中的“辅助功能”,然后点按“实时语音”。
在“声音”旁边,选择一种要使用的声音。(你可以选择“管理声音”以查看更多的声音选项。你可能需要先点按 来下载声音,然后才能选择这种声音。)
在 Apple Watch 上
打开“设置”App。轻点“辅助功能”,然后轻点“实时语音”。
在“声音”下,轻点你想要更改的声音。
选择一种要使用的声音。(你可能需要先下载一种声音,然后才能选择这种声音。)
在 FaceTime 通话、打电话、使用受支持的辅助交流 App 以及面对面对话时,让系统读出你键入的内容
当你进行 FaceTime 通话或打电话时,其他参与者会通过他们的设备扬声器或耳机听到系统读出你键入的内容。在其他情况下,声音会从你的设备扬声器播放出来,这样你就可以在面对面对话时键入内容并让系统读出来。
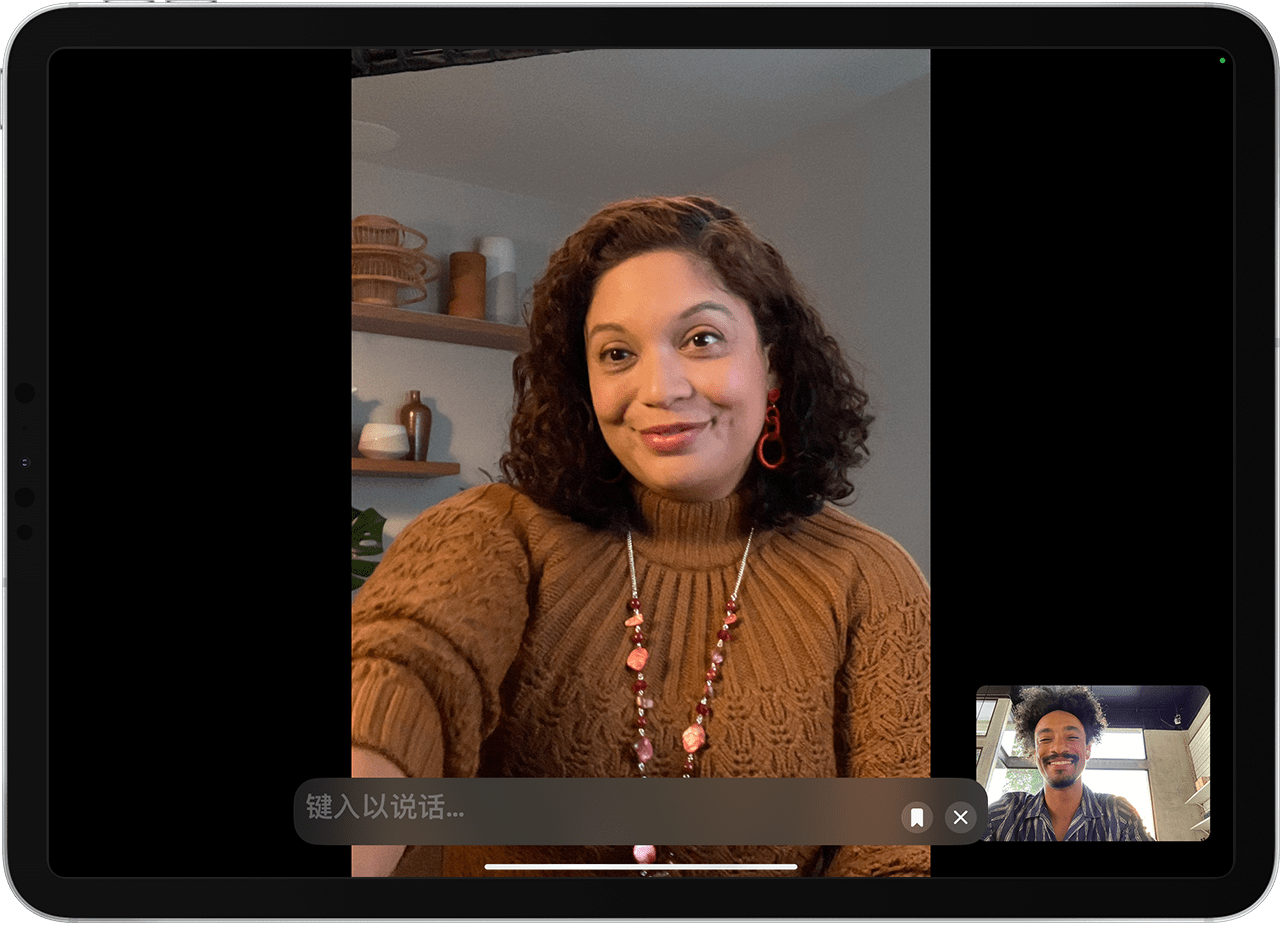
在 iPhone 或 iPad 上
连按三次侧边按钮。(如果你设置了辅助功能快捷键,请轻点“实时语音”。)
输入你想让系统大声读出的文本,然后轻点“发送”。
要快速使用已存储的常用短语,请按照以下步骤操作:
轻点。
轻点你想让系统大声读出的短语。
在 Mac 上
点按“实时语音”窗口中的“键入以说话”文本栏位。
输入你想让系统大声读出的文本,然后点按 或按下 Return 键。
要快速使用已存储的常用短语,请按照以下步骤操作:
点按“显示。
选择你想让系统大声读出的短语。
点按“朗读”按钮。
要隐藏或显示“实时语音”窗口,请点按菜单栏中的。
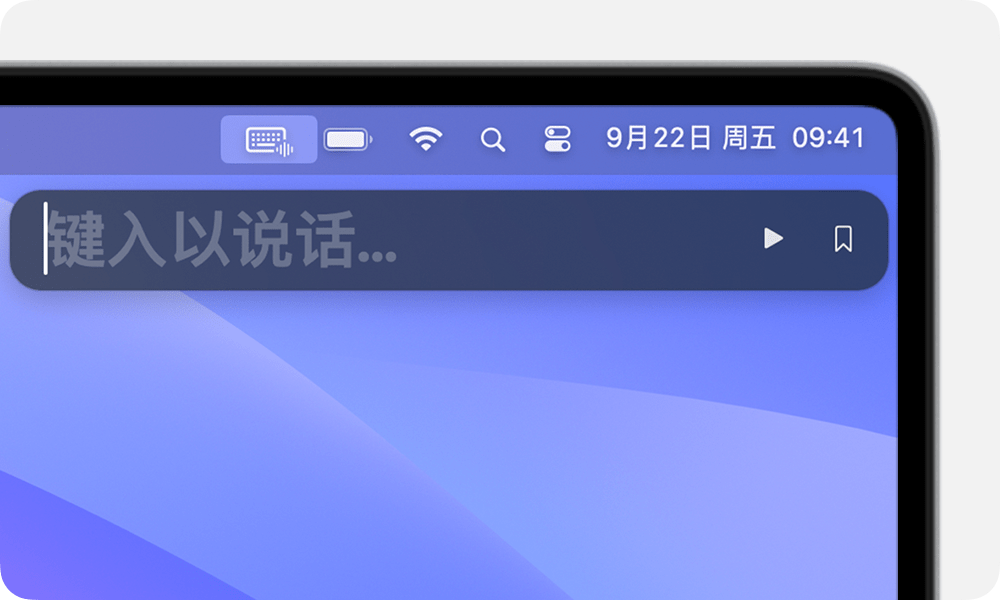
在 Apple Watch 上
连按三次数码表冠。(如果你设置了辅助功能快捷键,请轻点“实时语音”。)
输入你想让系统大声读出的文本,然后轻点“发送”。
要快速使用已存储的常用短语,请轻点你想让系统大声读出的短语。
添加或移除常用短语
你可以创建一个常用短语列表,以便在对话中快速插入要说的内容。
在 iPhone 或 iPad 上
要添加常用短语,请按以下步骤操作:
打开“设置”App。轻点“辅助功能”,然后轻点“实时语音”。
轻点“常用短语”。
轻点。
键入一个短语,然后轻点“存储”。
要移除常用短语,请按以下步骤操作:
打开“设置”App。轻点“辅助功能”,然后轻点“实时语音”。
轻点“常用短语”。
轻点“编辑”。
轻点要删除的短语旁边的,然后轻点“删除”。
在 Mac 上
要添加常用短语,请按以下步骤操作:
选取苹果菜单 >“系统设置”,点按边栏中的“辅助功能”,然后点按“实时语音”。
在“存储的短语”下,点按,然后在文本栏位中输入你的短语。
要移除常用短语,请按以下步骤操作:
选取苹果菜单 >“系统设置”,点按边栏中的“辅助功能”,然后点按“实时语音”。
在“存储的短语”下,选择一个短语,然后点按。
在 Apple Watch 上
要添加常用短语,请按以下步骤操作:
打开“设置”App。轻点“辅助功能”,然后轻点“实时语音”。
轻点“常用短语”,再轻点“添加短语”,然后轻点“创建短语”。
键入一个短语,然后轻点“完成”。
轻点 。
要移除常用短语,请按以下步骤操作:
打开“设置”App。轻点“辅助功能”,然后轻点“实时语音”。
轻点“常用短语”。
在要删除的短语上向左轻扫,然后轻点。
有关非 Apple 制造的产品或非 Apple 控制或测试的独立网站的信息仅供参考,不代表 Apple 的任何建议或保证。Apple 对于第三方网站或产品的选择、性能或使用不承担任何责任。Apple 对于第三方网站的准确性和可靠性不作任何担保。联系供应商以了解其他信息。