将 iPad 版 Logic Pro 项目并轨
- 在 iPad 版 Logic Pro 的混音器中,确保那些要包含在导出中的轨道已发送到主立体声输出,并且没有静音。
- 轻点屏幕左上角的项目名称,然后轻点“导出”。
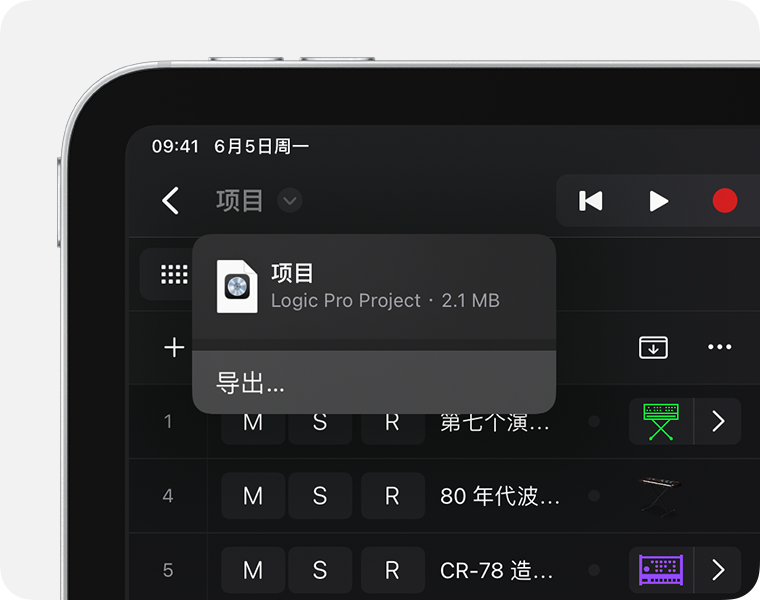
- 如果要导出项目的一部分,请关闭“整个项目长度”,然后调整“起始位置”和“结束位置”栏中的值。你可以轻点这两个栏位,以编辑数字输入对话框中的值。
如果循环模式已打开,则循环区域将决定开始位置和结束位置。 - 为导出的音频文件选取文件类型:
- 要导出为 AIFF 或 WAVE 文件,请轻点“未压缩”。
- 要导出为 M4A 文件,请轻点“已压缩”。
- 要为已选择的文件类型设置选项,请轻点信息按钮
 ,然后选择相应选项。完成后,轻点“导出”以返回到主“导出”窗口。
,然后选择相应选项。完成后,轻点“导出”以返回到主“导出”窗口。 - 要设置其他导出选项,请轻点“处理详细信息”,然后轻点“导出”以返回到主“导出”窗口。
- 轻点“共享”。项目导出完成后,选取要将文件存储到的位置。
存储并轨后的 iPad 版 Logic Pro 项目
iCloud 云盘中默认的“iPad 版 Logic Pro”文件夹仅支持 iPad 版 Logic Pro 项目文件 (LOGICX)。务必将并轨后的项目存储到 iCloud 云盘中的另一个位置或存储到 iPad 本地。
存储到 iCloud 云盘
要将文件存储到 iCloud 云盘,请轻点“存储到‘文件’”,选取“iCloud 云盘”,然后完成以下任一操作:
- 轻点“存储”,以将文件储存到“iCloud 云盘”文件夹的顶层。
- 轻点某个现有文件夹,例如“桌面”、“文稿”或已创建的另一个文件夹。不要选取默认的 App 文件夹,例如“iPad 版 Logic Pro”文件夹或“iOS 版库乐队”文件夹。
- 轻点“新建文件夹”按钮,输入文件夹名称,然后轻点“存储”将文件存储到新文件夹。
将文件存储到 iPad 本地
要将文件存储到你的设备,请轻点“存储到‘文件’”,选取“我的 iPad 上”,然后选取一个位置。
将轨道导出为单独的音频文件
你可以将项目中的所有轨道或只将所选轨道导出为单独的音频文件。生成的 ZIP 文件包含一个音频文件,格式为你为每个轨道所选取的格式。当系统提示你存储这个 ZIP 文件时,请务必选取默认的“iPad 版 Logic Pro”文件夹之外的位置,或 iCloud 云盘中的其他默认 App 文件夹。