在 Mac 上进行视频会议时使用回应、演讲者前置和其他效果
macOS 包含各种视频和音频功能,供你在 FaceTime 通话和许多其他视频会议 App 中使用。
回应
需要在搭载 Apple 芯片的 Mac 上装有 macOS Sonoma 或更高版本,或在通过 iPhone 12 或更新机型使用连续互通相机的 Mac 上装有 macOS Sonoma 或更高版本
回应功能可让你在视频画面中以 3D 效果表达自己的感受。要展示回应,请在摄像头的取景框内远离面部做出适当的手势。保持手势,直到你看到效果。
要打开或关闭这项功能,请在 中选择“回应”;在进行视频通话时,“视频”菜单会显示在菜单栏中。要在不使用手势的情况下展示回应,请点按菜单中“回应”旁边的,然后点按子菜单中的回应按钮。
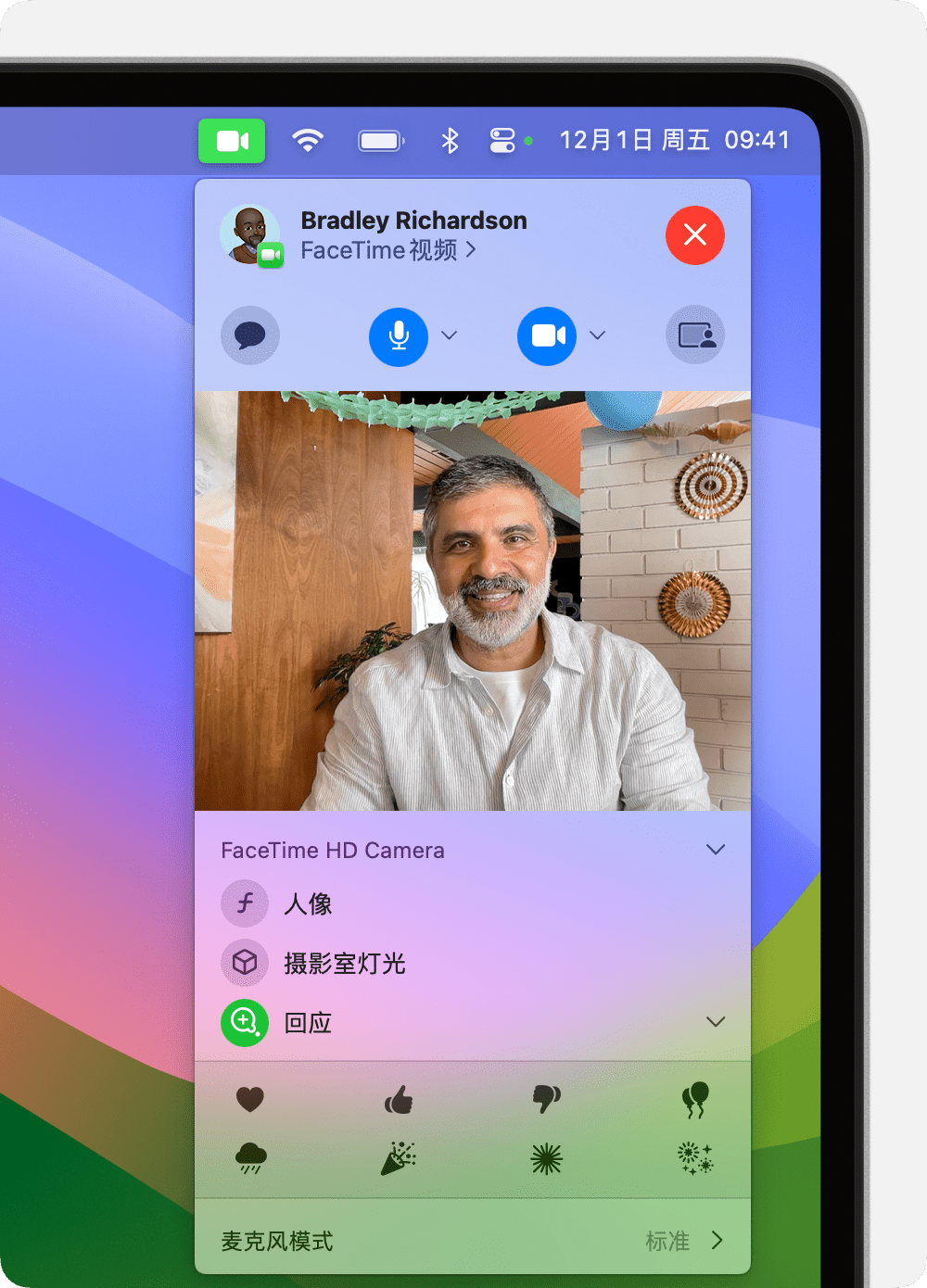
爱心
要展示红色爱心,请用两只手做出一个心形手势。或者,点按“回应”子菜单中的。

气球
要展示气球,请做出一个表示胜利的 V 字形手势(和平手势)。或者,点按“回应”子菜单中的。

竖起大拇指
要展示竖起大拇指的表情符号,请保持一个大拇指朝上。或者,点按“回应”子菜单中的。

大拇指朝下
要展示大拇指朝下的表情符号,请保持一个大拇指朝下。或者,点按“回应”子菜单中的。

Rain
要展示暴风雨,请保持两个大拇指朝下。或者,点按“回应”子菜单中的。
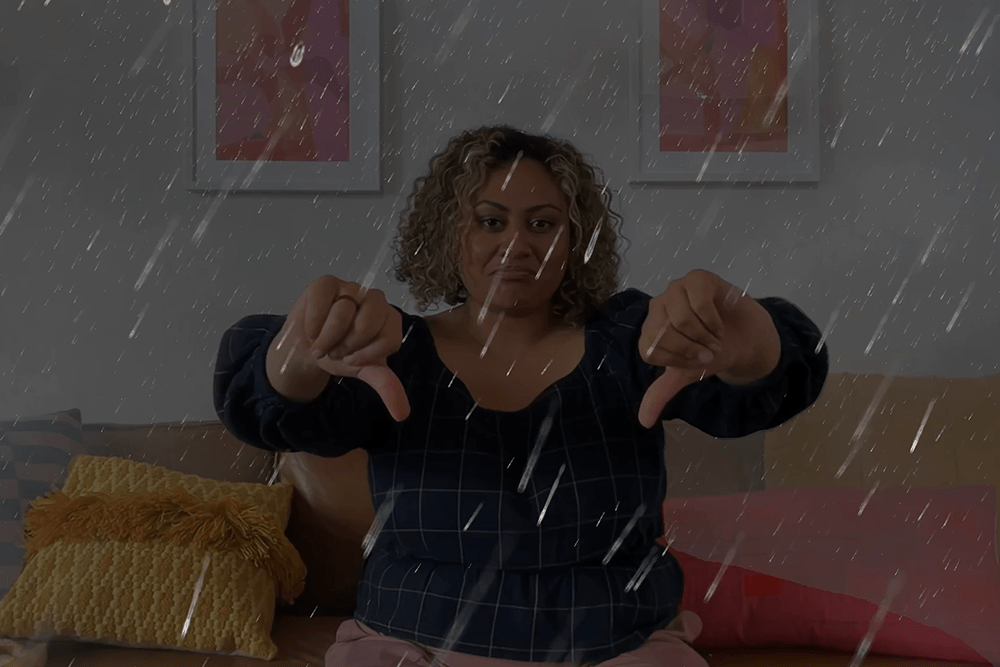
五彩纸屑
要展示五彩纸屑,请做出两个表示胜利的 V 字形手势(和平手势)。或者,点按“回应”子菜单中的。

焰火
要展示焰火,请保持两个大拇指朝上。或者,点按“回应”子菜单中的。

激光
要展示激光,请两手都做出触角手势 。或者,点按“回应”子菜单中的。

演讲者前置
需要在搭载 Apple 芯片的 Mac 电脑上装有 macOS Sonoma 或更高版本
演讲者前置功能可在视频通话时将你显示在共享内容的前面,让你更上镜,也更吸睛。
演讲者前置:大
大尺寸叠层可让你处于突出位置,同时将共享屏幕显示在你旁边的画面中 — 即使在使用人物居中功能时,也可以实现。你的房间会出现在背景中(虚拟背景被停用),你可以在屏幕前行走、说话和活动。
使用视频 App 的屏幕共享功能来共享屏幕。
从菜单栏中的 中,点按。使用这个菜单中的视频预览来确认效果是不是符合预期,并确认观众所看到的画面。
要将共享屏幕移到你的另一侧,请将指针移到视频预览上,然后点按预览右下角带有 的按钮。
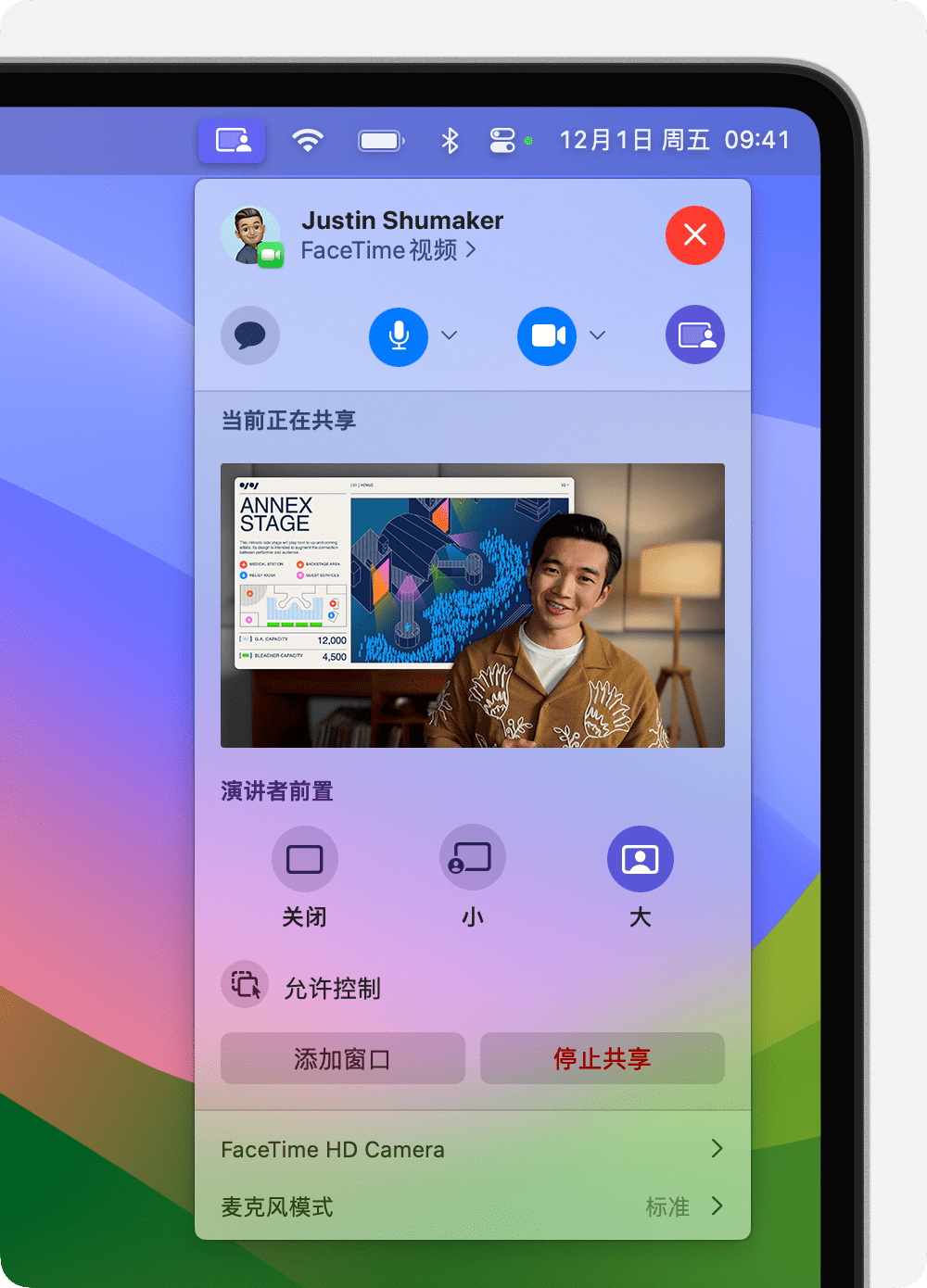
演讲者前置:小
小尺寸叠层会在一个可移动的气泡中显示你的面部,从而为你共享的屏幕留出更多空间,方便你指出重要的细节。
使用视频 App 的屏幕共享功能来共享屏幕。
从菜单栏中的 中,点按。
要移动气泡,可将它拖移到视频窗口(而不是预览窗口)中的任何位置。
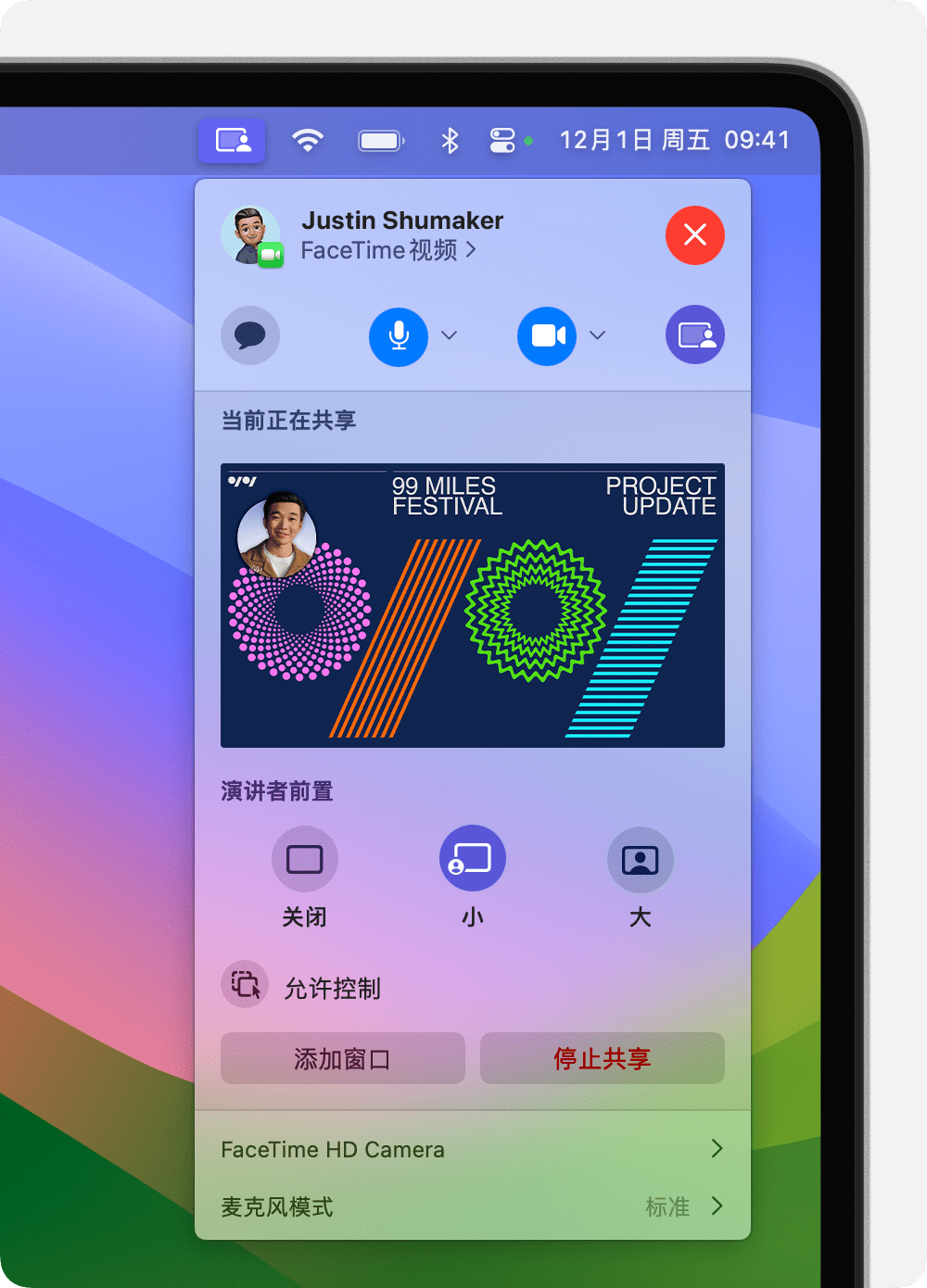
要更快地打开或关闭演讲者前置功能,你可以设置键盘快捷键:选取苹果菜单 >“系统设置”,点按边栏中的“键盘”,然后点按右侧的“键盘快捷键”。点按“演讲者前置”,然后在右侧分配键盘快捷键。
相机模式和控制项
使用相机模式和控制项,可增强你的图像或背景,或更改你出现在视频窗口画面中的方式。
人物居中
需要 Mac 搭配 iPhone 11 或更新机型(iPhone SE 机型除外)使用连续互通相机
“人物居中”可让在你走动时保持在相机取景框中间。
在 macOS Sonoma 或更高版本中,从菜单栏的 中选取“人物居中”。要在 iPhone 的后置摄像头之间切换,请点按“人物居中”旁边的,然后选取“主要”或“超广角”。
在 macOS Ventura 中,点按菜单栏中的,点按“视频效果”,然后点按“人物居中”。
“人像”模式
需要搭载 Apple 芯片的 Mac 笔记本电脑搭配内建摄像头,或 Mac 搭配 iPhone XR 或更新机型使用连续互通相机
“人像”模式会虚化背景,让你成为画面焦点。
在 macOS Sonoma 或更高版本中,从菜单栏的 中选取“人像”。要更改背景虚化的程度,请点按“人像”旁边的,然后使用滑块进行调整。
在 macOS Ventura 中,点按菜单栏中的,点按“视频效果”,然后点按“人像”。
摄影室灯光
需要在使用内建摄像头且搭载 Apple 芯片的 Mac 笔记本电脑上装有 macOS Sonoma 或更高版本,或在搭配 iPhone 12 或更新机型使用连续互通相机的 Mac 上装有 macOS Sonoma 或更高版本
“摄影室灯光”可调暗背景并提升你面部的亮度,而无需借助外部光源。“摄影室灯光”非常适合在光线不理想的情况下使用,比如窗前的背光场景。
在 macOS Sonoma 或更高版本中,从菜单栏的 中选取“摄影室灯光”。要调整这一效果的强度,请点按“摄影室灯光”旁边的,然后使用滑块进行调整。
在 macOS Ventura 中,点按菜单栏中的,点按“视频效果”,然后点按“摄影室灯光”。
桌上视角
需要 Mac 搭配 iPhone 11 或更新机型(iPhone SE 机型除外)使用连续互通相机
借助 iPhone 的超广角摄像头,“桌上视角”可让你在露面的同时显示工作台面上的内容。这项功能非常适合创建 DIY 视频,通过 FaceTime 通话显示实时草图等等。
开始视频通话,然后按以下方式打开“桌上视角”App,具体取决于你当前使用的视频 App 和 macOS 版本:
macOS Sonoma 或更高版本:从菜单栏的 中选取“桌上视角”。
macOS Ventura:点按菜单栏中的,点按“视频效果”,然后点按“桌上视角”。
FaceTime 通话:点按视频窗口中的“桌上视角”按钮。
要放大或缩小桌面,请拖移“桌上视角”设置窗口中的屏幕控制项。如果无法将你的面部和桌面都清晰地显示出来,请以竖排模式摆放 iPhone,然后再试一次。你也可以在启动“桌上视角”后进行这些调整。(要在将来跳过这个设置步骤,请使用“桌上视角”菜单栏中的“显示”菜单来关闭“始终显示设置”。)
点按“开始桌上视角”,然后共享“桌上视角”窗口:
如果使用 FaceTime 通话,则“桌上视角”窗口应该已经共享了。如果通话中的其他人看不到你的桌面,请再次点按 FaceTime 通话窗口中的“桌上视角”按钮,然后点按“桌上视角”窗口中的“共享桌上视角”按钮。
如果使用其他 App,请使用它的屏幕共享功能来选择“桌上视角”窗口进行共享。
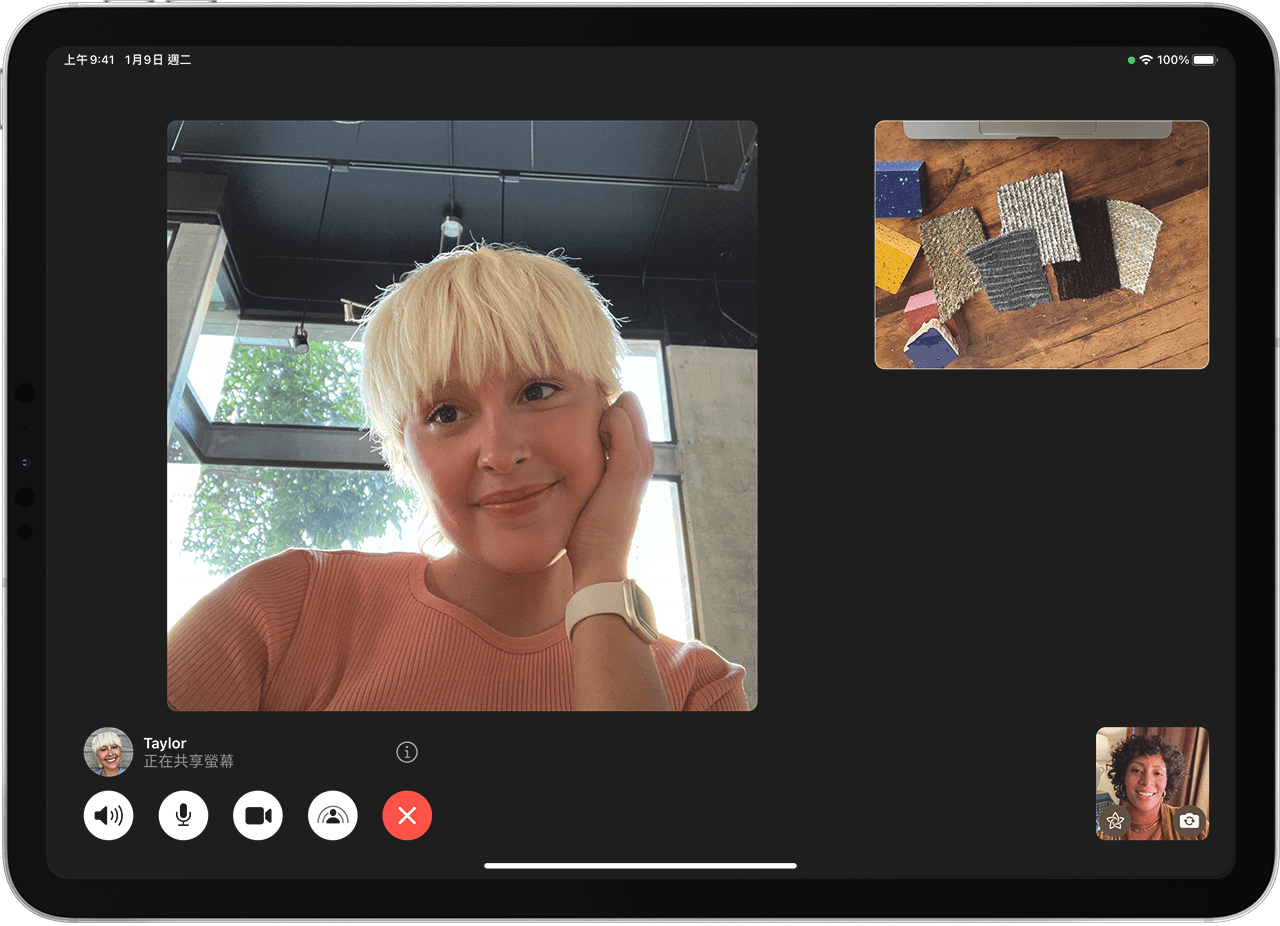
要停止“桌上视角”,请关闭“桌上视角”窗口。
手动取景调整
需要在使用 Apple Studio Display 的 Mac 上装有 macOS Sonoma 或更高版本,或在搭配 iPhone XR 或更新机型使用连续互通相机的 Mac 上装有 macOS Sonoma 或更高版本
从菜单栏的 中,确保“人物居中”已关闭(显示为灰色)。“人物居中”会自动进行取景调整,因此必须将它关闭才能启用手动调整。
将指针移到 中的视频预览上,然后进行以下调整:
缩放:缩放控制项是一系列显示缩放级别的刻度标记,从放大 3 倍到缩小 0.5 倍。左右拖移控制项即可调整缩放级别。
平移:在预览窗口中拖移图像可平移和调整取景框。
重新居中:点按“重新居中”按钮,可使面部位于取景框中央。(要在改变位置时保持居中,请改用“人物居中”。)
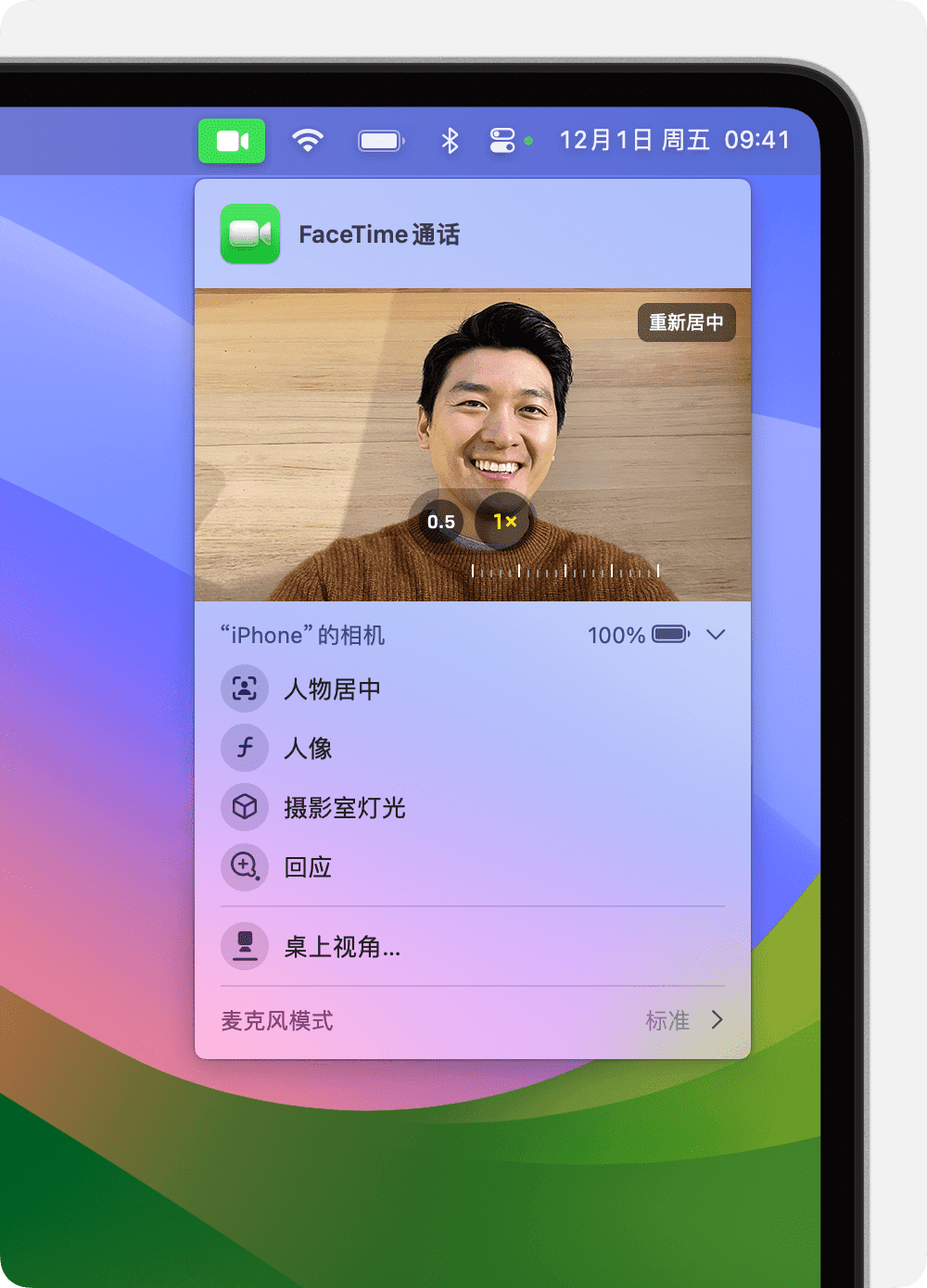
麦克风模式
在 macOS Sonoma 或更高版本中,从菜单栏中的 或 中点按“麦克风模式”,然后选取一种麦克风模式。
在 macOS Ventura 或 macOS Monterey 中,点按菜单栏中的,然后点按“麦克风模式”。
从以下麦克风模式中进行选择:
会突显你的声音,并尽量减小周围的交通声音、狗叫声和其他背景噪声。
会捕捉你的声音以及你周围的声音,例如音乐或自然界的声音。
空间音频可让说话人的声音听起来有清晰的方位感。它适用于以下 Mac 机型:
搭载 Apple 芯片的 Mac 机型(使用内置扬声器、有线耳机或 AirPods 时)
2018 年或之后推出的、基于 Intel 的 Mac 笔记本电脑机型(使用内置扬声器或有线耳机时)
2018 年或之后推出的、基于 Intel 的 iMac 机型(使用有线耳机时)