向 iMovie 剪辑项目中添加歌曲和其他音频文件
从“音乐”App 的音乐资料库中添加歌曲,以及添加储存在你设备上、iCloud 云盘中或其他位置的其他音频文件。
在 iPhone 或 iPad 上添加歌曲和其他音频文件
iMovie 剪辑可以访问你设备上的“音乐”App 音乐资料库中的歌曲,还可以访问储存在你设备上、iCloud 云盘中或其他位置的任意音频文件
从音乐资料库中添加歌曲
你可以添加已下载到你设备上的“音乐”App 音乐资料库中的歌曲,还可以添加已使用 Mac 上的“音乐”App 同步到你设备的歌曲和其他音频文件。
在 iMovie 剪辑时间线中打开项目后,请轻点。
轻点“音频”,轻点“我的音乐”,然后轻点一个类别来浏览歌曲。
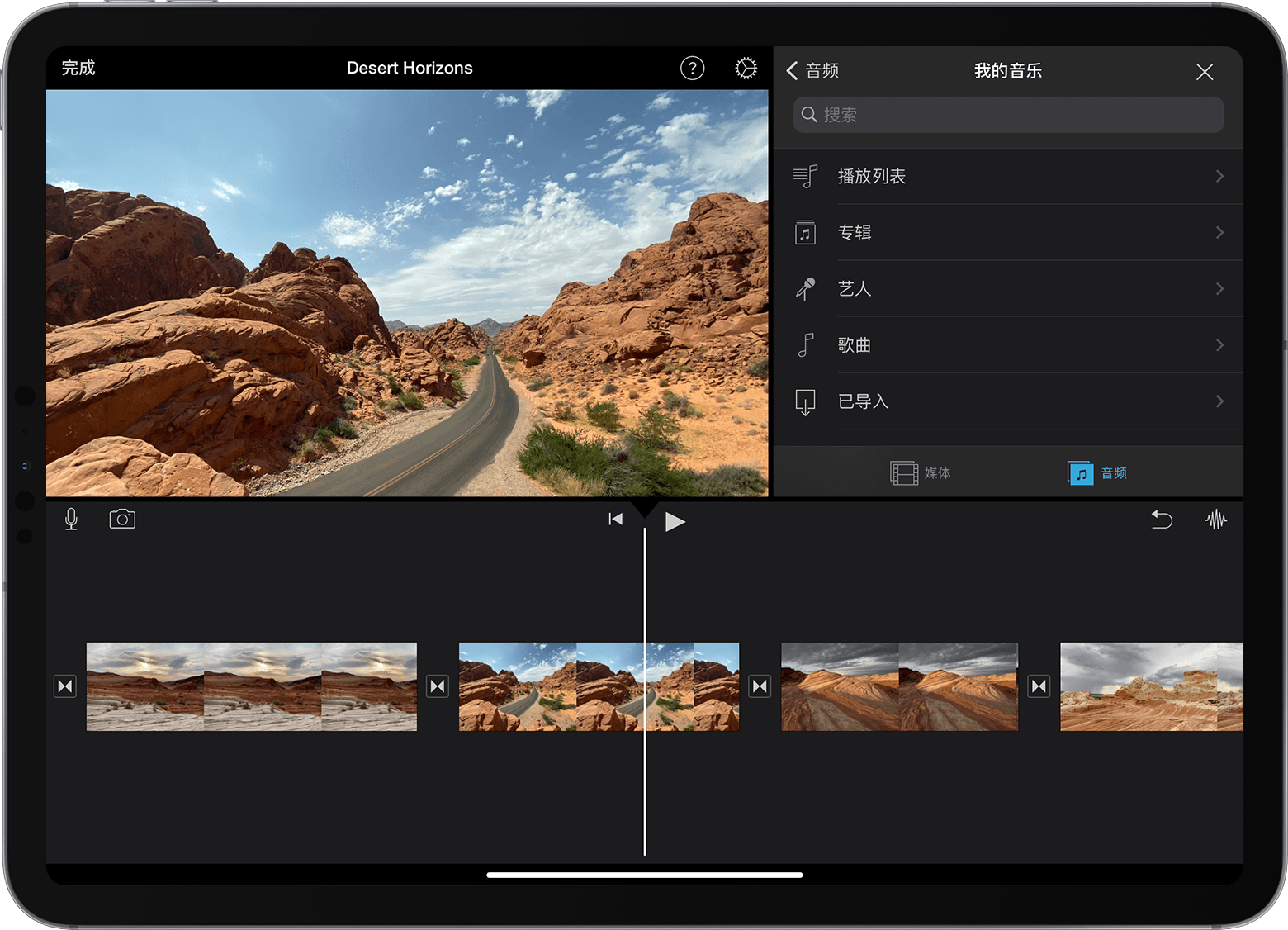
轻点一首歌曲进行试听。如果某首歌曲显示为灰色,请在“音乐”App 中找到这首歌曲,然后轻点这首歌曲对应的“下载”按钮,以将歌曲下载到你的设备上。如果你找不到想要使用的某首歌曲,请进一步了解可能是因为什么而无法访问这首歌曲。
要向项目添加歌曲,请轻点歌曲旁边的。iMovie 剪辑会自动将歌曲放置在项目开头,并自动调整歌曲以适合项目的长度。
你可以像操作其他任何片段那样更改歌曲的长度,还可以在一个项目中使用多首歌曲。例如,如果你希望音乐氛围能够随着影片的推进而变化,则可在时间线中缩短第一首歌曲的长度,然后在第一首歌曲后面放置另一首歌曲。
添加其他音频文件
你可以添加储存在你设备上、iCloud 云盘中或其他位置的音频文件,例如 M4A、MP4、MP3、WAV 和 AIFF 文件。
如果你要添加的音频文件短于一分钟,请滚动 iMovie 剪辑项目中的时间线,以使播放头(白色垂直线)显示在你要添加音频文件的那个位置。
轻点“添加媒体”按钮,然后轻点“文件”,以浏览 iCloud 云盘中或其他位置的文件。
轻点一个文件,以将它添加到你的项目中。
如果你添加的音频文件长于一分钟,那么这个文件在你项目中表现出的行为会与歌曲类似。短于一分钟的文件会出现在播放头的放置位置。
在 Mac 上添加歌曲或其他音频文件
在 Mac 版 iMovie 剪辑中,你可以使用 iMovie 剪辑媒体浏览器从“音乐”App 的音乐资料库中导入歌曲。你还可以将音频文件直接从“访达”拖移到时间线中。
使用媒体浏览器添加歌曲或其他音频文件
你可以使用 iMovie 剪辑中的媒体浏览器,来添加已下载到你 Mac 上的音乐资料库中的歌曲,以及已添加到你的音乐资料库中的歌曲和其他音频文件。
项目打开后,点按窗口顶部的“音频”,点按“资源库”列表中的“音乐”,然后浏览各个可选项。如果你找不到某首歌曲,请进一步了解可能是因为什么而无法访问这首歌曲
要试听歌曲,请点按每首歌曲旁边的播放按钮。你也可以选择一首歌曲,点按媒体浏览器顶部的波形,然后按下空格键进行试听。
找到喜欢的歌曲后,将它从媒体浏览器拖移到时间线中:
要将歌曲或声音效果连接到特定的视频片段,请将歌曲或声音效果拖移到视频片段下方,这样两个片段间会出现一个连接条。如果你移动视频片段,所连接的歌曲会随视频片段一起移动。
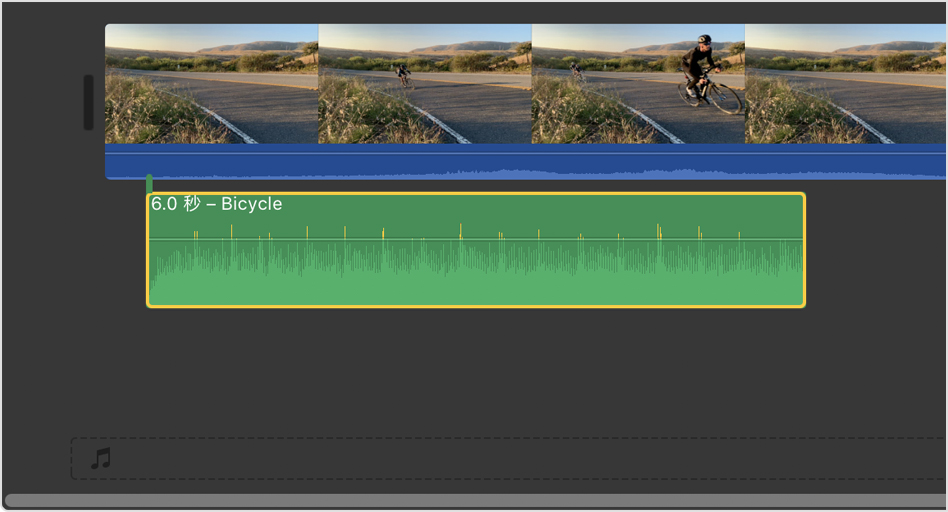
对于影片的背景音乐或主题音乐,请将相应歌曲拖移到音乐池(在时间线的底部用 表示)中。如果你移动时间线中的任何视频片段,这类歌曲不会移动。
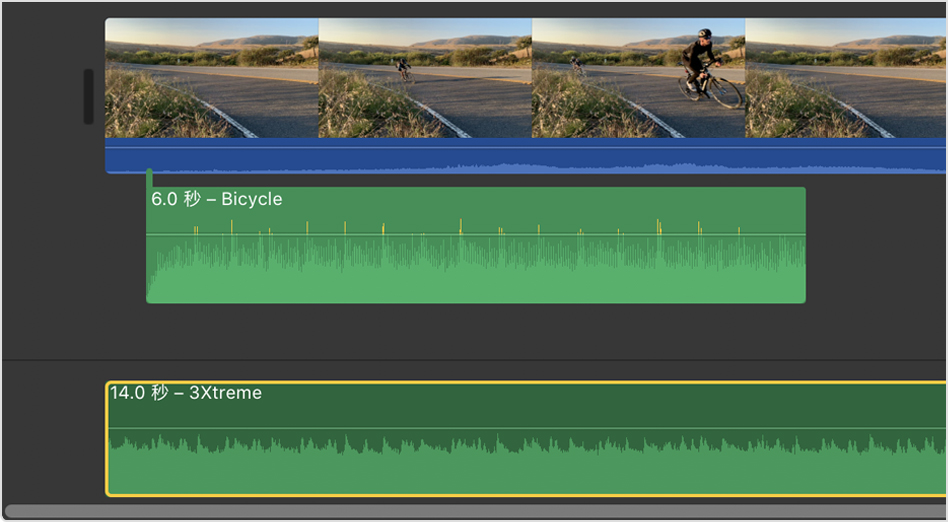
如果你只想使用歌曲中的一个片段,请在浏览器顶部的波形中选择相应的片段范围,以使这个片段范围显示黄色边框,然后将这个片段范围拖移到时间线中。你可以通过拖移所选片段范围的一侧,来缩小或扩大这个范围。
将音频文件拖移到 iMovie 剪辑项目的时间线中
你可以将音频文件(例如 M4A、MP4、MP3、WAV 和 AIFF 文件)直接从“访达”拖移到 iMovie 剪辑项目的时间线中。对于背景音乐,请将相应文件拖移到音乐池中;或者,将文件拖移到特定片段下方,以将音频文件连接到这个视频片段。
如果你无法在 iMovie 剪辑中访问某首歌曲
如果音乐资料库包含受保护的文件,这些文件将不可用,也不会出现在浏览器中。
要在项目中使用从 iTunes Store 购买的歌曲,你必须是这首歌曲的版权所有者,或已获得版权所有者的明确许可。有关在 iMovie 剪辑中使用内容的更多信息,请选取“iMovie 剪辑”>“关于 iMovie 剪辑”,然后点按“许可协议”,以查看 iMovie 剪辑的软件许可协议。
