使用 Mac 版 Logic Pro 中的实时循环乐段
使用 Logic Pro 10.5 或更高版本中的实时循环乐段,通过将乐段、样本和录音整理到音乐网格中,以自由形式和非线性方式来创作音乐。
使用实时循环乐段可在一个包含多个单元格的网格中实时编配音乐创意和播放创作的音乐,这个网格中的每个单元格包含一个乐句或乐段。创建一个实时循环乐段项目,然后将可在轨道区域的轨道中添加的那些类型的片段(音频、MIDI、步进音序器样式以及鼓手片段等)添加到单元格中。你甚至可以将音频或 MIDI 直接录制到单元格中。然后,播放单元格,可单独播放或整列播放(称为场景),并尝试不同的组合,直到对编曲效果满意为止。
你也可以将实时循环乐段与轨道区域搭配使用:将实时循环乐段的片段拷贝到轨道区域,或将轨道区域的片段拷贝到实时循环乐段。当使用实时循环乐段编配一段很棒的音乐后,请将音乐演奏录制到轨道区域时间线中。
实时循环乐段与 Logic Remote 完全集成,这样可提供更多功能,例如对实时循环乐段和重混效果进行多点触控控制。
创建一个实时循环乐段项目
要快速开始使用实时循环乐段,请使用实时循环乐段模板创建一个已针对实时循环乐段进行优化的新项目,例如初学者网格模板。使用初学者网格是了解实时循环乐段界面的绝佳方法。
在 Logic Pro 中,选取“文件”>“从模板新建”(或按下 Command-N),然后从左侧列表中选择一个选项:
要新建一个空的实时循环乐段项目,请点按“新项目”,然后选择“实时循环乐段”。
要打开一个所含单元格中预装有 Apple 乐段、MIDI 片段等的实时循环乐段项目,请点按“初学者网格”,选择要打开的初学者网格,然后点按“选取”。
每个轨道的轨道头都显示在主窗口的左侧,就像在轨道区域中一样。如果选取了初学者网格模板,则 Logic Pro 主窗口会打开并显示实时循环乐段网格,且网格中的单元格会包含片段。
许多初学者网格在立体声输出通道中插入了重混效果。通过在包含实时循环乐段的重混效果中使用按钮、滑块和 XY 鼓垫,可以添加实时效果,尤其是在实时循环乐段的演奏中。在 Logic Remote 中使用重混效果时,可以使用多点触控功能添加多个同时作用的效果,例如重复器、滤音器、选通器、比特失真器等。
播放实时循环乐段
要播放实时循环乐段网格中的单元格,可以选择播放单个单元格、一个场景中的所有单元格或任意场景中的单元格组合。单元格和场景是非线性的,所以可以按任何顺序播放单元格和场景。但是,每个轨道只能同时播放一个单元格。
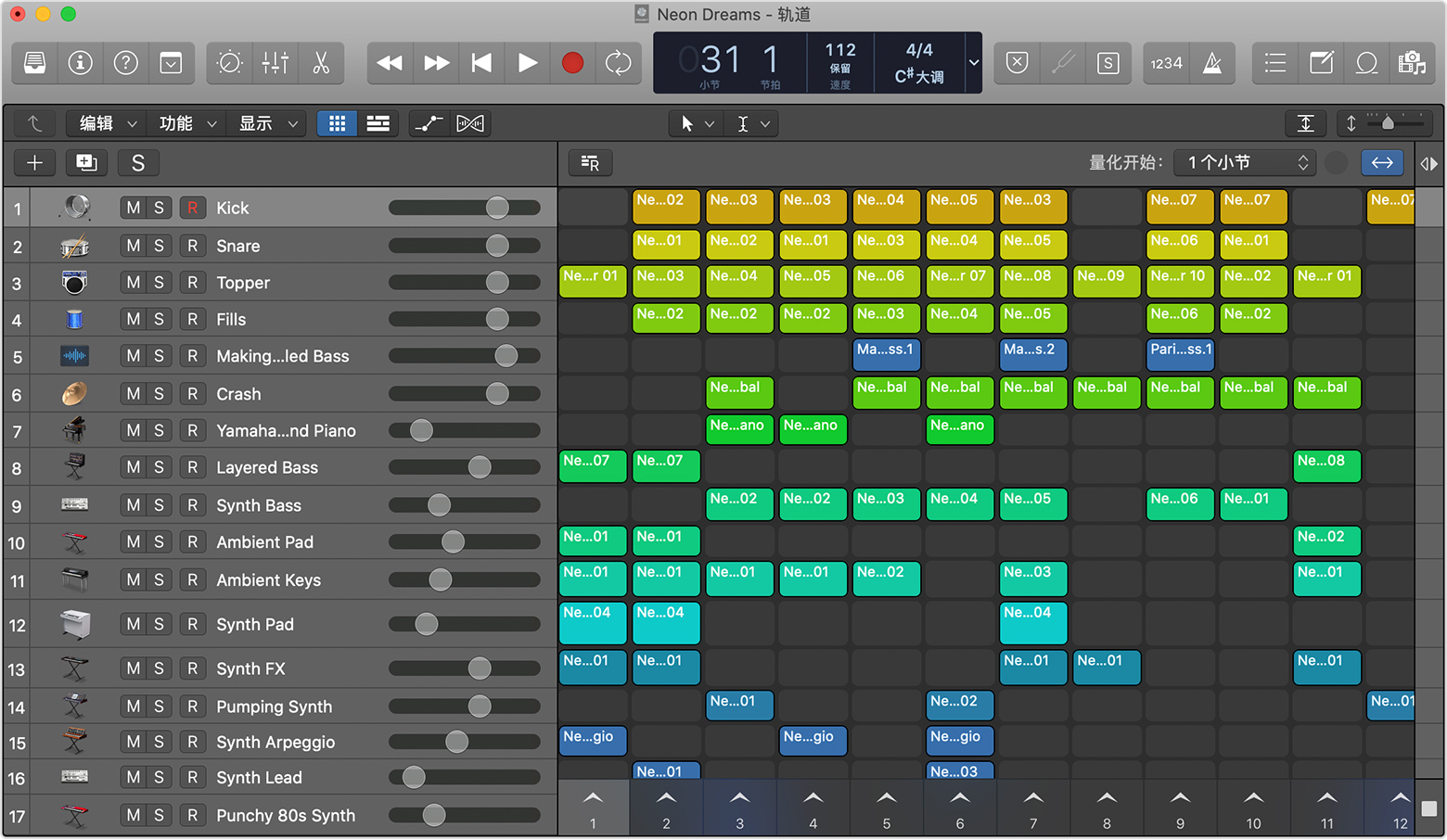
要播放单个单元格,请点按将指针悬停在单元格上方时显示的。
要播放场景,请点按位于场景底部、数字上方的场景。场景中的所有单元格将开始同时播放。
要播放来自不同场景中的一系列单元格,请按住 Shift 键选择单元格,然后按下 Return 键。
如果将 Logic Remote 与实时循环乐段搭配使用,你可以使用多点触控和轻扫手势来一次启动多个单元格。
单元格按项目速度播放,如果设置为循环,则会持续循环播放,直到你播放另一个单元格或场景为止。单元格中以及单元格所在行尾部的指示器会显示单元格的进度。
启动其他单元格和场景
当单元格和场景正在播放时,你可以选择接着要播放的其他单元格和场景,从而实现单元格之间的顺畅过渡。要播放另一个单元格或场景,只需点按另一个单元格或场景 即可。选定的单元格会闪烁,然后根据“量化开始”弹出式菜单中的设置自动启动。要更改单元格在被选定后过多久开始播放,请在“量化开始”弹出式菜单中选取其他选项。
你还可以将单元格和场景加入队列,以便在项目开始播放时或在你想要同时播放不同场景中的单元格时开始播放它们。进一步了解如何开始和停止实时循环乐段,如何将单元格和场景加入队列,以及不同的“量化开始”选项。
停止播放
如果单元格设置为循环,它们会一直播放到你停止播放为止:
要停止单个单元格,请点按单元格上的。
要立即停止所有单元格,包括场景和单个单元格,请在工具栏中按下 或按下空格键。
要基于“量化开始”弹出式菜单中的当前设置来停止单元格(例如一个小节),请点按网格右下角的。
将片段或乐段添加到实时循环乐段单元格
可以在单元格中添加片段或乐段,只要片段或乐段与包含该单元格的轨道的类型匹配即可。例如,可以将音频片段添加到音频轨道上的单元格中,将 MIDI 或样式片段添加到软件乐器轨道上那些行的单元格里。
要在实时循环乐段网格中创建新的轨道和一行单元格,请将文件、片段或乐段从“访达”或任何 Logic Pro 浏览器中拖移到实时循环乐段网格中。也可以进行拖放操作,以在实时循环乐段网格中创建软件乐器轨道。
将步进音序器与实时循环乐段搭配使用
要将节拍及其他乐段添加到实时循环乐段项目,一个好方法是使用步进音序器。在乐器或外部 MIDI 轨道中,按住 Control 键点按一个空白单元格,然后选取“创建样式单元格”。然后,在步进音序器中创建节奏或和声样式。
单元格长度决定了播放的长度。如果单元格的长度短于步进音序器中样式的长度,可能无法听全整个样式。如果想听全整个样式,请延长单元格的长度。而且,如果使用步进音序器“功能”菜单中的随机化命令向样式中添加随机变体,请进一步延长单元格长度,以便添加更多变化。
将鼓手片段添加到实时循环乐段单元格中
你可以将鼓手片段添加到实时循环乐段单元格中:
选取“轨道”>“新轨道”,然后选取“鼓手”并点按“创建”。
在资源库中,点按所需的鼓手。
在实时循环乐段网格的“鼓手”轨道中,点按。
每个鼓手单元格可以有自己的样式。还可以使用单元格检查器编辑每个鼓手单元格,就像编辑其他单元格一样。使用鼓手轨道时,最好延长单元格的长度,这样可以使乐段有更多变化。
录制到实时循环乐段单元格
可以直接录制到音频单元格或 MIDI 单元格,即使其他单元格正在播放时也可以。音频信号流、软件乐器和节拍器的设置与在轨道区域中录制片段时的设置相同。
编辑单元格中的片段和乐段
你可以使用单元格编辑器和单元格检查器编辑单个单元格。
在 Logic Pro 中使用单元格编辑器
可以使用单元格编辑器查看和编辑单元格中的片段。单元格编辑器会在实时循环乐段网格和轨道区域(如果可见)下方打开。音频单元格显示相应单元格的音频波形,MIDI 单元格显示钢琴卷帘界面,鼓手单元格显示鼓手编辑器控制,样式单元格显示步进音序器。
要打开单元格编辑器,请进行以下任一操作:
连按单元格顶部以在单元格编辑器中将它打开。
选择一个单元格,然后点按工具栏中的,或按下 E 键。
选择一个单元格,然后选取“显示”>“Show Editor”(显示编辑器)。
使用单元格检查器
使用单元格检查器更改单元格设置,例如乐段起点和终点、单元格长度、播放模式等。在网格中选择一个单元格,点按工具栏中的,然后在检查器中点按“单元格”旁边的开合三角形。
将实时循环乐段与轨道区域搭配使用
当在同一 Logic Pro 项目中同时使用实时循环乐段和轨道区域时,可以尝试使用实时循环乐段来编配歌曲。例如,在轨道区域中录制和编辑声部,然后将片段拖移到实时循环乐段网格中的单元格里,对声部和部分进行编配。
在尝试通过播放单元格和场景进行编曲后,可将实时循环乐段演奏录制到轨道区域时间线,以捕获编曲创意。你可以将实时循环乐段网格中的单元格拷贝并粘贴到“轨道”视图中的播放头,以快速生成编配结果。还可以将整个场景直接插入到轨道区域时间线中。
同时查看实时循环乐段网格和轨道区域
同时激活轨道头上方的 和“轨道视图”按钮。当两个窗口均可见时,两个窗口之间的分隔条中会包含一些按钮,可用于激活实时循环乐段网格中的单元格或轨道区域中的轨道。
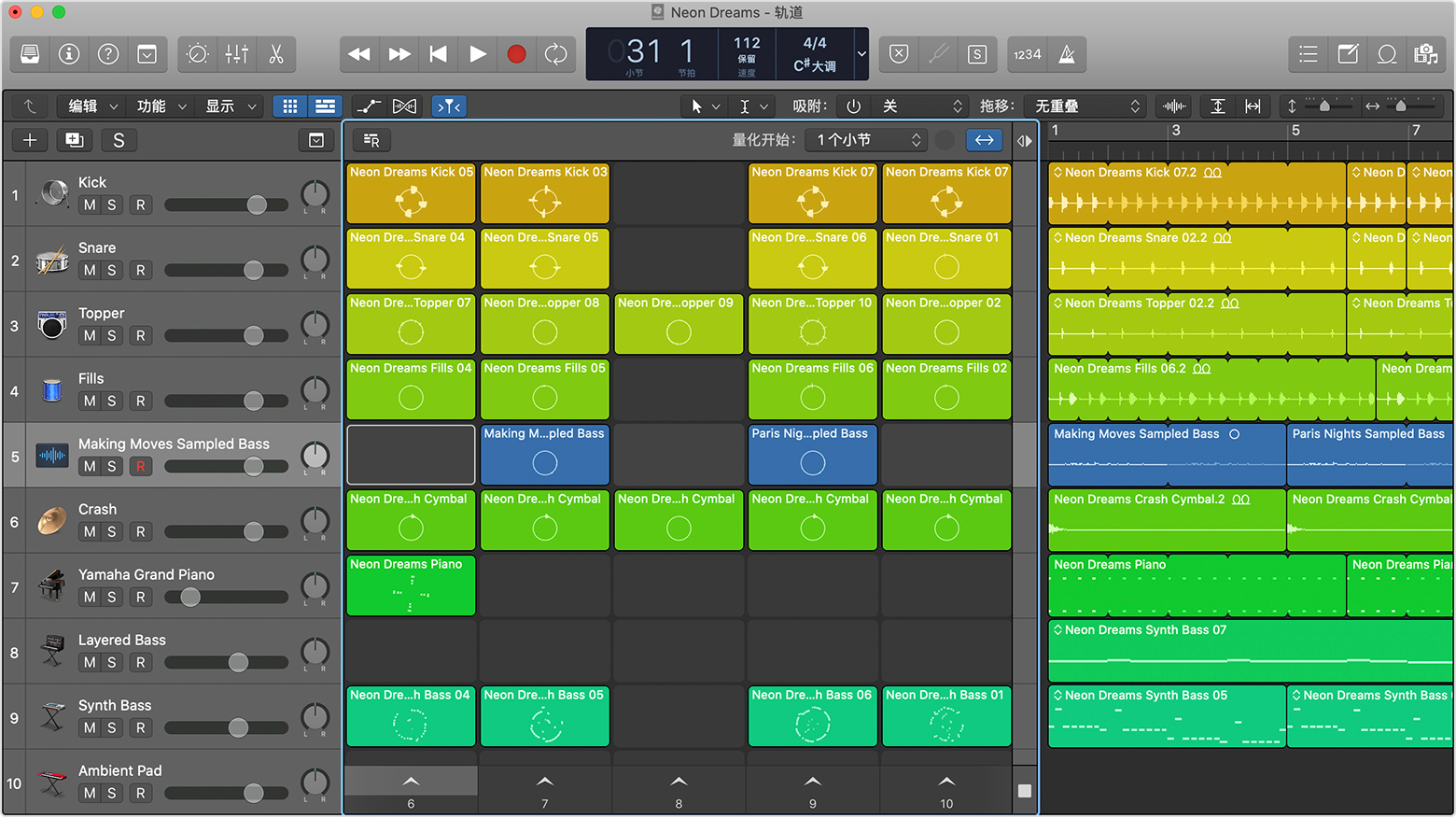
切换播放实时循环乐段单元格和轨道片段
在每个轨道上,既可以播放实时循环乐段网格中的单元格,也可以播放轨道区域中的片段,但不能同时播放。通常会优先播放单元格。如果启动某个单元格,同一轨道上的所有片段都将变为非活动状态,并且在停止这个单元格后,相应片段依然保持非活动状态。可以使用分隔栏按钮重新激活轨道片段。
如果在轨道上没有正在播放的单元格时将指针移到分隔栏上,分隔栏中的轨道激活按钮会指示活动的区域:
如果 处于填充状态,则表示单元格为活动状态,而轨道片段为非活动状态。某个单元格正在播放或之前播放过。点按这个按钮可激活轨道片段。
如果 处于填充状态,则表示轨道片段为活动状态,而单元格为非活动状态。点按这个按钮可激活单元格。
在下一个“量化开始”点切换轨道激活状态
在某个单元格正在播放时,按住 Option 键点按“分隔条”可同时将单元格排队和激活轨道区域中的片段。再次按住 Option 键点按“分隔条”,可同时重新启动排队的单元格和取消激活轨道区域中的片段。
针对全部轨道的操作
要在下一个“量化开始”点处停止所有单元格,请点按分隔栏底部的。要切换所有轨道的激活状态(有正在播放的单元格的轨道除外),请点按分隔栏顶部的。
将整个实时循环乐段场景插入轨道区域
将整个场景快速插入轨道区域时间线中:
确保实时循环乐段和轨道区域均可见。
在实时循环乐段网格中,在场景栏的底部选择场景名称(默认情况下为数字)。
在轨道区域中,将播放头移到时间线中要插入场景的位置。
按下 Command-End。
在轨道区域时间线中,播放头会移到新插入的片段的末尾处,这样便于插入另一个场景。通过左右移动箭头键,可以在实时循环乐段网格中选择不同的场景,按下 Command-End 即可插入另一个场景。
将实时循环乐段与 Logic Remote 搭配使用
可以在 iPhone、iPad 或 iPod touch 上使用 Logic Remote 来控制实时循环乐段 — 启动和停止单元格和场景、对单元格进行排队等。
打开 Logic Pro 项目后,打开 Logic Remote 并连接到 Logic Pro。
轻点控制条中的,然后轻点“实时循环乐段”。
播放单元格和场景:
要播放或停止某个单元格,请轻点一个单元格。
要播放场景,请轻点位于场景底部、数字上方的。场景中的所有单元格将开始播放。
要播放来自不同场景中的一系列单元格,请使用多点触控来选择和播放这些单元格。
轻扫一组单元格可同时启动或停止这些单元格。
你可以控制 Logic Remote 中的许多其他实时循环乐段功能:启动和停止单元格、将单元格加入队列、编辑单元格和场景、录制到单元格、使用网格中的轨道控制、添加 Apple 乐段,以及将实时循环乐段演奏录制到轨道区域。
Logic Remote 是免费的,并且仅可在 iPhone、iPad 和 iPod touch 版 App Store 中获取。
