在 iPhone、iPad 或 iPod touch 的“备忘录”中涂鸦
你可以用 Apple Pencil 或指尖在“备忘录”App 中创建涂鸦。
准备工作
确保你的 iPhone、iPad 或 iPod touch 装有最新版本的 iOS 或 iPadOS。
如果你在 iOS 13 或更低版本上使用“备忘录”,请确保更新涂鸦,并将“备忘录”设置为搭配 iCloud 使用,或者将备忘录存储在设备上。“备忘录”的许多功能无法与其他电子邮件提供商搭配使用。
如何创建涂鸦
在备忘录中,轻点。
选取颜色和涂鸦工具,如铅笔或记号笔。要获取更多涂鸦工具,请在标记工具栏中向左或向右轻扫。
用手指创建涂鸦,或在兼容的 iPad 上使用 Apple Pencil。
轻点“完成”。
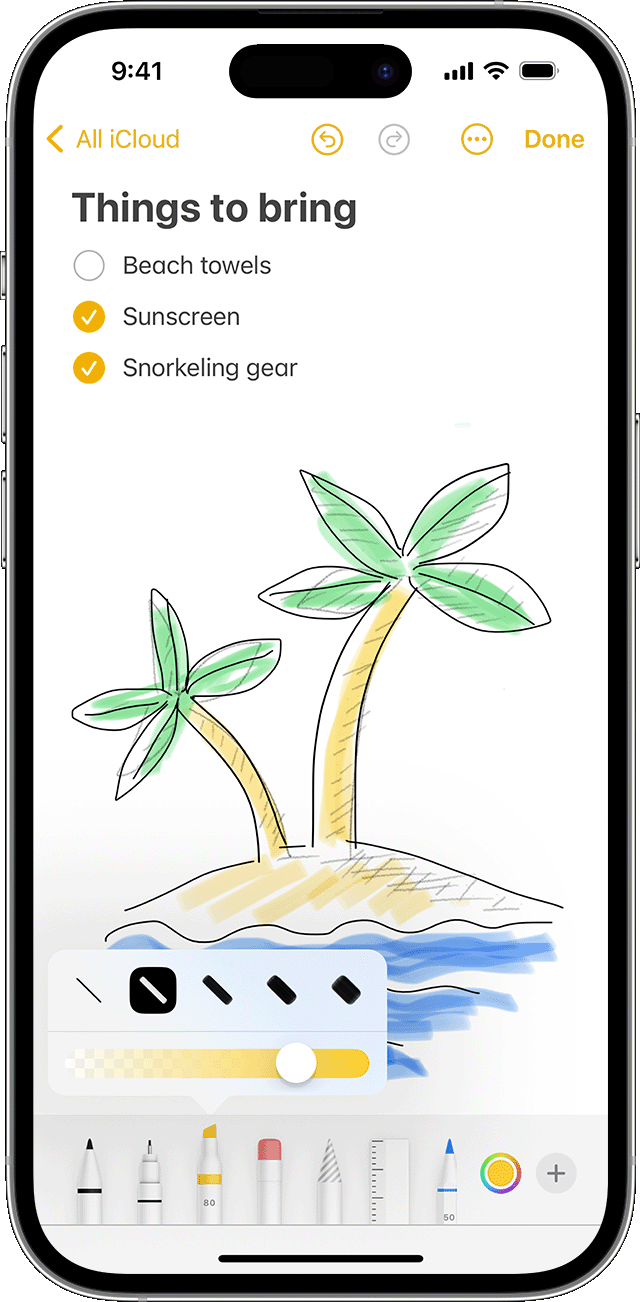
如果你要重做某部分涂鸦,请轻点橡皮擦工具,然后轻点要擦除的区域。如果你不小心抹掉了某些内容,请轻点。
再次轻点所选涂鸦工具,可以自定义线条粗细以及颜色透明度。
要放大或缩小涂鸦区域,请拖移涂鸦顶部和底部的黄线,以重新调整区域的大小。
画出部分内容后,你可以随意移动涂鸦内容。轻点,在你要移动的那部分涂鸦周围画一个圆圈,然后将它拖移到所需的位置。你还可以使用套索工具来拷贝和粘贴部分涂鸦。
了解如何使用 Apple Pencil 和 iPad 涂鸦。
如何编辑涂鸦和手写内容
轻点,然后轻点。
选择要编辑的部分涂鸦或手写内容。你可以用手指圈出部分涂鸦,或者轻点并按住部分涂鸦*。
如果需要,轻点所选内容以打开弹出式菜单,然后选取“剪切”、“拷贝”、“删除”、“复制”、“贴合形状”、“作为文本拷贝”、“在上方插入空行”、“翻译”或“拉直”。
*如果你用套索工具圈出了部分涂鸦,则所选内容周围将显示一条动态虚线。如果你轻点并按住部分涂鸦,两个用于调整大小的黄色控制柄将突出显示所选内容,然后你可以移动控制柄以放大或缩小所选区域。
添加贴纸、形状等
轻点,然后轻点。
轻点“添加贴纸”、“添加文本”、“添加签名”或“添加形状”,然后选取一个选项。
用“备忘录”实现更多操作
进一步了解 iPhone、iPad 或 iPod touch 上的“备忘录”。