将 Mac 中的照片上传到网站
你可以使用网页浏览器从照片图库或 Mac 上的某个文件夹中上传照片和视频。
如果你需要将 Mac 中的照片或视频上传到网站,例如社交媒体网络或照片打印服务,则有几种方案可供你选择。你可以从照片图库或 Mac 上的任意文件夹中上传项目。这些方式适用于 Safari 浏览器和其他浏览器。
如何从照片图库上传照片和视频
如果你的 Mac 上有多个照片图库,请先确保指定“系统照片图库”。你只能从“系统照片图库”上传项目。然后,按照以下步骤操作:
点按网站的上传按钮。这个按钮可能标记为“上传”、“添加”、“选择”、“浏览”或“共享”。此时会出现“访达”对话框。
在“访达”对话框的边栏中,向下滚动到“媒体”部分,然后选择“照片”或“影片”。媒体浏览器中将显示 Mac 上照片和视频的来源。“照片”App 的顶部会显示你的“系统照片图库”;如果你有来自 iPhoto 或 Photo Booth 等其他 App 的图库,这些图库也会显示。
点按“照片”。媒体浏览器将显示照片图库中的最新项目。如果你要按“时刻”、“年度”、“相簿”等浏览图库,请点按“照片”旁边的开合三角 next to Photos.*

点按要上传的照片或视频。要选择多个项目,请在点按每个项目时按住 Command 键。
按下 Return 键,或点按对话框右下角的按钮(可能标记为“选取”或“打开”)。
选择相应的文件后,你可能需要在网站中完成更多步骤以完成上传或订购流程。
* 如果你在已启用“优化 Mac 储存空间”偏好设置的情况下打开了“iCloud 照片”,则你的媒体浏览器中可能并不会显示你所有的照片。
如何从 Mac 上的文件夹中传照片和视频
点按网站的上传按钮。这个按钮可能标记为“上传”、“添加”、“选择”、“浏览”或“共享”。此时会出现“访达”对话框。
使用“访达”对话框前往包含相应文件的文件夹。你也可以使用“搜索”栏查找文件或文件夹。
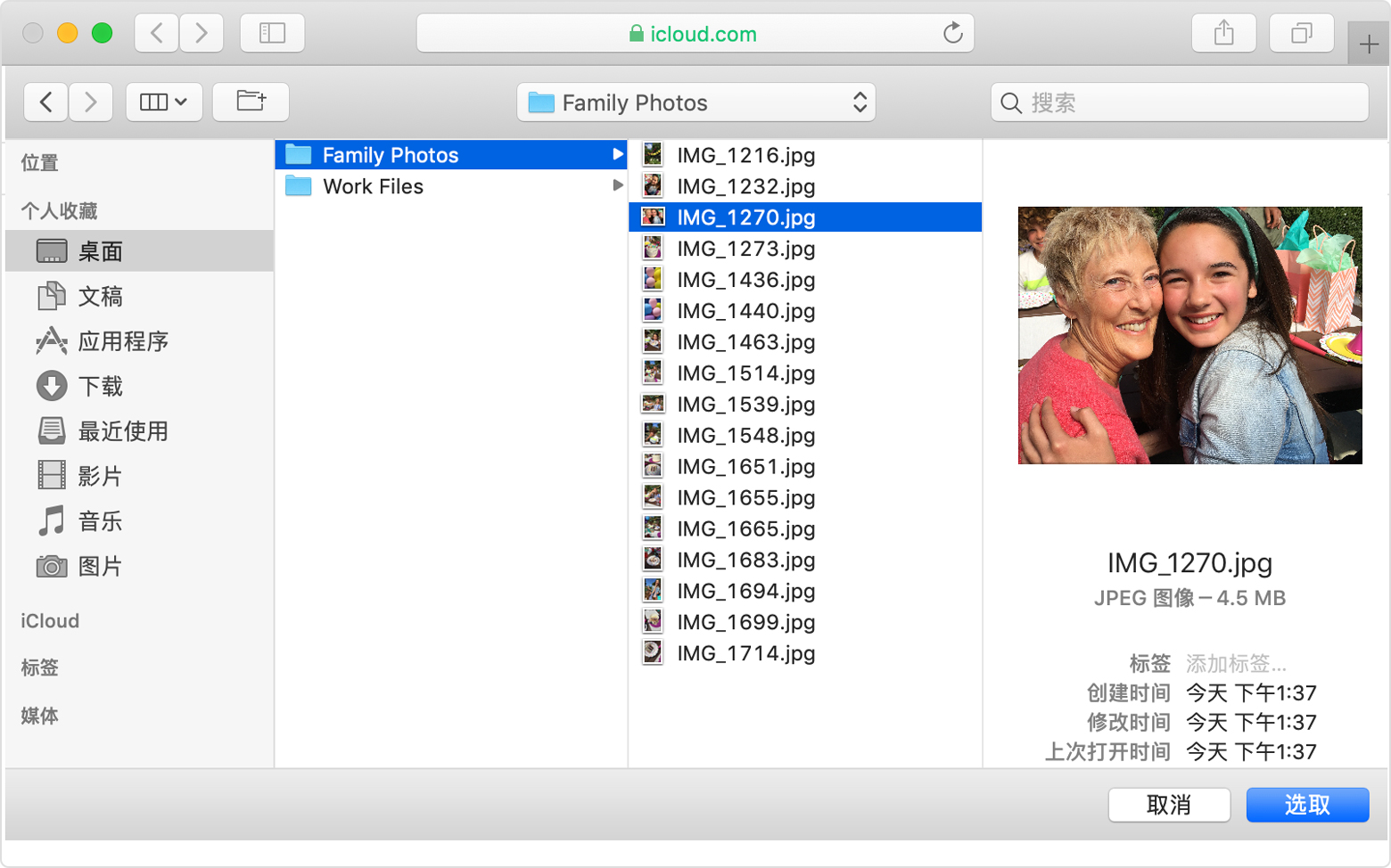
点按要上传的照片或视频。要选择多个项目,请在点按每个项目时按住 Command 键。
按下 Return 键,或点按对话框右下角的按钮(可能标记为“选取”或“打开”)。
选择相应的文件后,你可能需要在网站中完成更多步骤以完成上传或订购流程。
进一步了解
你还可以使用项目扩展创建和订购冲印产品,所有这些操作均可在“照片”App 中完成。
有关非 Apple 制造的产品或非 Apple 控制或测试的独立网站的信息仅供参考,不代表 Apple 的任何建议或保证。Apple 对于第三方网站或产品的选择、性能或使用不承担任何责任。Apple 对于第三方网站的准确性和可靠性不作任何担保。联系供应商以了解其他信息。