在 HomePod 和 HomePod mini 上使用“触控调节”
如果你在使用 HomePod 或 HomePod mini 上的触控功能时遇到了问题,“触控调节”或许会有所帮助。
打开“触控调节”
如果你在使用“触控调节”的 iPhone 或 iPad 上设置 HomePod 或 HomePod mini,则这台设备上的“触控调节”设置会自动传输到 HomePod 或 HomePod mini 上。
你还可以在设置 HomePod 或 HomePod mini 后,在“家庭”App 中打开“触控调节”:
在 iPhone、iPad 或 Mac 上打开“家庭”App。
轻点或点按你的 HomePod。
轻点或点按,然后选择“辅助功能”。

选择“触控调节”,然后将它打开。
更改“触控调节”设置
你可以调整“触控调节”中的多项功能,以协助控制 HomePod 或 HomePod mini:
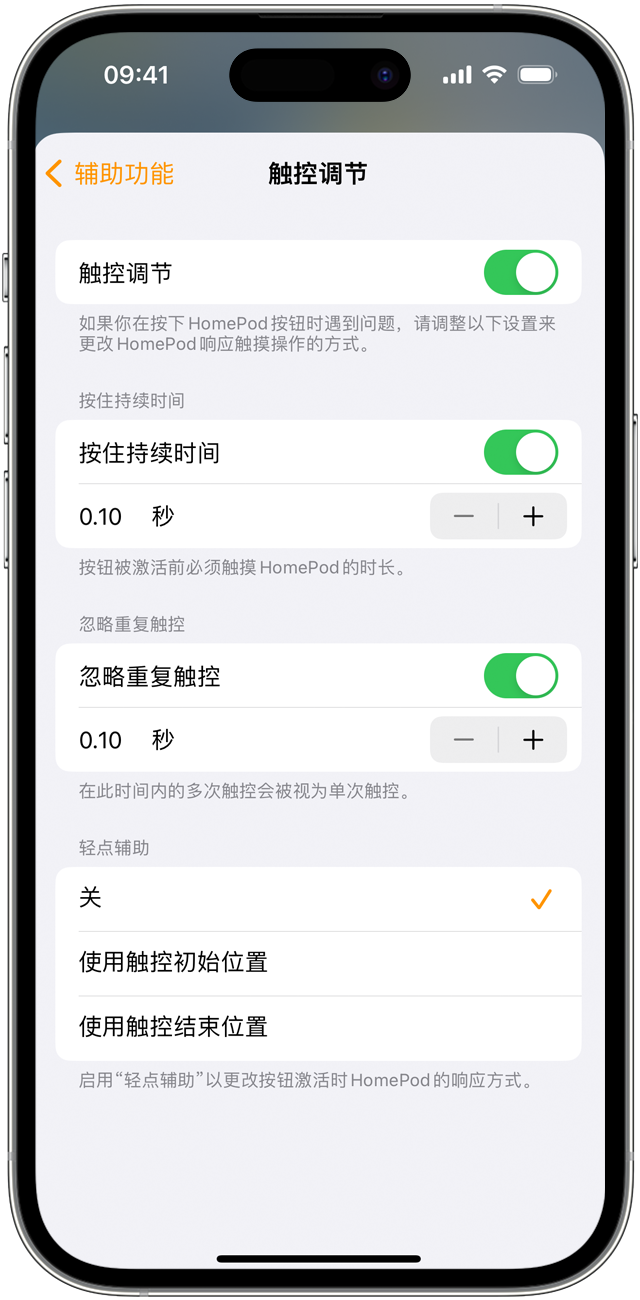
使用“按住持续时间”
要选取 HomePod 或 HomePod mini 响应触摸操作所需的时间,请打开“按住持续时间”。然后使用加号和减号按钮来选取持续时间。HomePod 和 HomePod mini 会忽略短于“按住持续时间”的触摸操作。
打开“忽略重复触控”。
如果你无法只对 HomePod 或 HomePod mini 控制项触摸一次,请打开“忽略重复触控”。之后,如果你快速多次触摸控制项,HomePod 或 HomePod mini 会将它们视为一次触摸。
请使用加号和减号按钮来调整时长。
使用“轻点辅助”
如果你经常在触摸控制上滑动手指,而不是进行轻点,请使用“轻点辅助”。你可以选择 HomePod 或 HomePod mini 应针对滑动开始位置还是滑动停止位置做出响应。
如果你常常会在触摸目标位置后滑动手指,请选择“使用触摸初始位置”。
如果你往往会将手指滑动到想要触摸的位置,请选择“使用触控结束位置”。
发布日期: