在 iPad 上使用多任务处理功能
在 iPadOS 中,你可以借助多任务处理功能同时使用多个 App。了解如何通过新的“多任务处理”菜单、程序坞和“聚焦”使用多个 App。
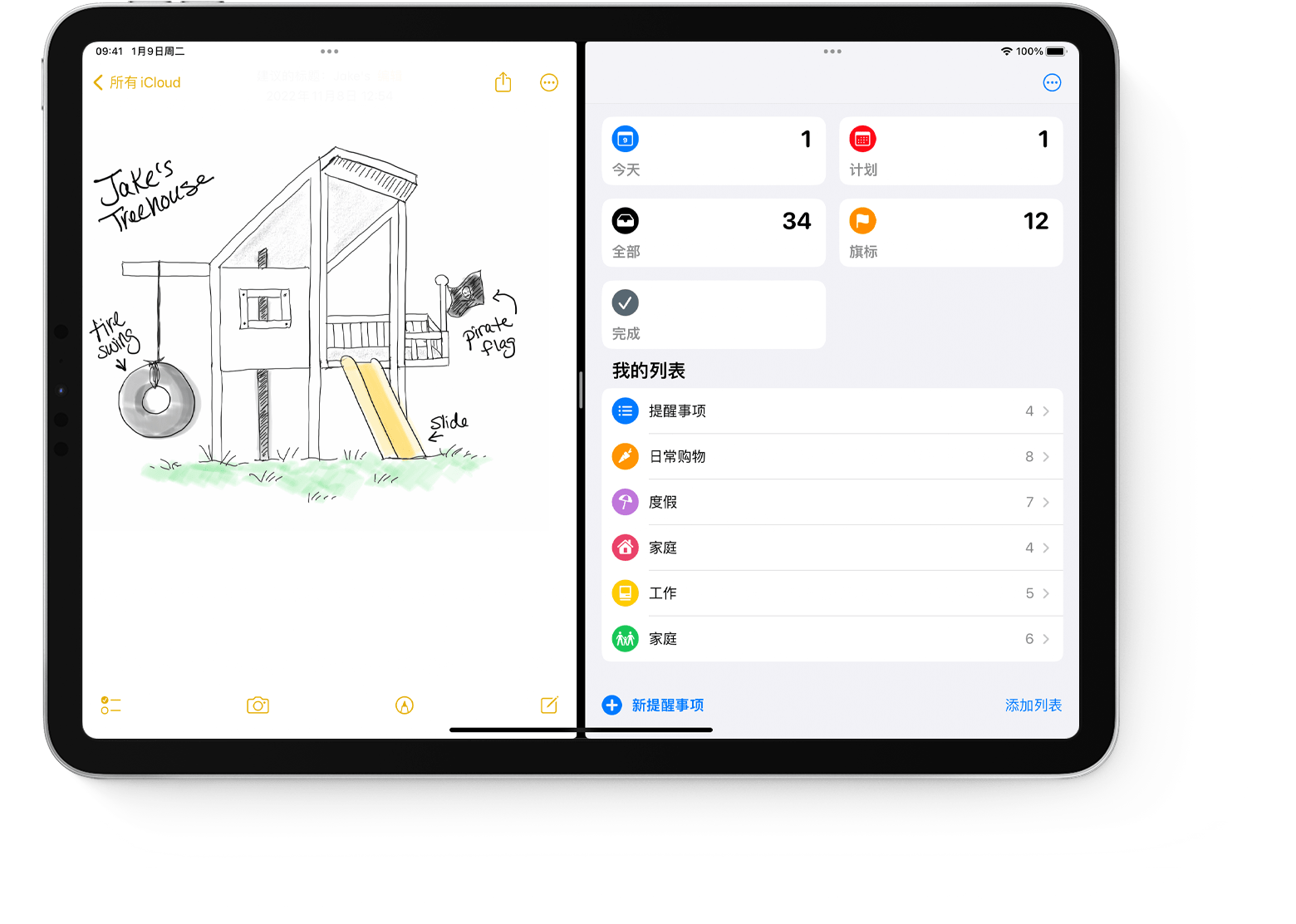
多任务处理类型
你可以通过多种方式来使用支持多任务处理的 App。
分屏浏览:在分屏浏览中,两个 App 会并排显示。你可以拖移两个 App 间的滑块,以调整 App 显示区域的大小。
侧拉:使用侧拉时,一个 App 会显示在较小的浮动窗口中,你可以将这个窗口拖移到屏幕左侧或右侧。
中间窗口:在某些 App 中,你可以打开一个中间窗口,以聚焦于特定项目(例如,某个电子邮件或备忘录)。
开始多任务处理
你可以通过使用“多任务处理”菜单、程序坞或“聚焦”来开始进行多任务处理。
如何使用“多任务处理”菜单打开多个 iPad App
打开一个 App。
轻点屏幕顶部的。
轻点 或。系统会将当前 App 移到一边,并显示主屏幕。
在主屏幕上轻点第二个 App。(向左或向右轻扫可以查看其他主屏幕页面上的 App。你也可以轻点程序坞中的某个 App。)
如果你选取“分屏浏览”,第二个 App 会与当前 App 并排显示。
如果你选取“侧拉”,第二个 App 会以全屏模式打开,而当前 App 会以小窗口显示,你可以将这个窗口移至屏幕右侧或左侧。
如何使用程序坞打开多个 iPad App
打开一个 App。
用一根手指从屏幕底部边缘向上滑动,直至程序坞出现;然后,松开手指。
在程序坞中按住第二个 App,然后立即将它向上拖出程序坞。
如果你将这个 App 拖至屏幕左侧或右侧边缘,它会以分屏浏览形式和当前 App 一起显示。
如果你在屏幕中间松开这个 App,它会显示在“侧拉”窗口中。
如何使用 App 资源库打开多个 iPad App
轻点程序坞最右侧的 App 资源库图标。
按住某个大号 App 图标,然后将它拖移到分屏浏览或侧拉中。要按类别查看其他 App,请轻点某组小号 App 图标。你也可以轻点“App 资源库”搜索栏以查看所有 App,然后将某个 App 拖移到多任务处理视图中。
使用“聚焦”打开多个 App
要通过“聚焦”进行多任务处理,你需要在 iPad 上连接一个键盘,如 Apple 妙控键盘。
打开一个 App。
同时按下键盘上的 Command (⌘) 和空格键,以打开“聚焦”。
开始键入你想要打开的第二个 App 的名称。
当第二个 App 出现在“聚焦”结果中时,按住这个 App 的图标,然后立即将它拖出“聚焦”。
如果你将这个 App 拖至屏幕左侧或右侧边缘,它会以分屏浏览形式和当前 App 一起显示。
如果你在屏幕中间松开这个 App,它会显示在“侧拉”窗口中。
如何在 iPad 上打开中间窗口
打开一个支持中间窗口的 App,如“邮件”或“备忘录”。
在这个 App 所示的列表中,按住一个电子邮件、备忘录或其他项目。
在出现的菜单中,轻点“在新窗口中打开”。
要关闭中间窗口,请轻点“完成”或“关闭”。你也可以轻点,然后轻点其中一个按钮,以便将中间窗口更改为以全屏、分屏浏览或侧拉模式显示。
对多任务处理窗口进行调整
在打开多个 App 后,你可以进行调整,以自定义你的多任务处理体验。
调整分屏浏览
要调整 App 显示区域的大小,请向左或向右拖移 App 分隔条。要为两个 App 分配相同的空间,请将 App 分隔条拖移到屏幕中央。
要让某个 App 的显示模式从分屏浏览变为侧拉,请轻点,然后轻点。或者,你也可以按住“多任务处理”按钮,然后将这个 App 拖移到另一个 App 上。
要关闭分屏浏览,请在想要继续使用的 App 中轻点,然后轻点全屏按钮。或者,你也可以将 App 分隔条拖过想要关闭的 App。
要更换某个 App,请从这个 App 的顶部向下轻扫,然后从主屏幕或程序坞中选取另一个 App。
调整侧拉
要移动以侧拉模式显示的 App,请使用“多任务处理”按钮 向左或向右拖移这个 App。
要让某个 App 的显示模式从侧拉变为分屏浏览,请轻点“多任务处理”按钮,然后轻点。或者,你也可以按住“多任务处理”按钮,然后将这个 App 拖移到屏幕左侧或右侧边缘。
要隐藏以侧拉模式显示的 App,请按住,然后将这个 App 向左或向右轻扫出屏幕。
要查看分屏浏览中的其他 App,请按住相应 App 的底部边缘,然后向上拖移。其他分屏浏览 App 即会显示,你可以轻点某个 App 以切换到这个 App,或者向上轻扫某个 App 以将它关闭。
使用 iPad 上的 App 架
当你切换到某个已打开多个窗口的 App 时,iPad 屏幕底部会显示一个 App 架,其中含有这个 App 的所有窗口的缩略图。
轻点某个缩略图可打开相应的窗口。你也可以向上轻扫 App 架中的某个缩略图,以关闭相应窗口。在某些 App 中,你还可以轻点 App 架中的 以打开新的窗口。
在 App 之间拖放
利用拖放功能,你可以将一个 App 中的文本、照片和文件移到另一个 App 中。例如,你可以将 Safari 浏览器中的文本拖移到备忘录中,将“照片”中的图像拖移到电子邮件中,或将日历日程拖移到短信中。
根据你要在哪两个 App 之间移动信息,使用分屏浏览或侧拉功能打开这两个 App。
按住某个照片或文件,直到它看似略微离开了屏幕。要拖放文本,请先选中文本,然后按住它。要选择多个照片或文件,请按住其中一个,稍加拖移并继续按住,然后再用另一根手指轻点其他项目。系统会显示一个标记,以指明已选的项目数量。
将照片、文件或文本拖移到另一个 App 中。
使用手势浏览 iPad
你可以在 iPad 上使用多任务处理手势来快速查看 App 切换器、切换到其他 App 或回到主屏幕:
查看 App 切换器:从屏幕底部边缘向上轻扫到屏幕中部并按住,直到 App 切换器出现,接着松开手指。然后向左或向右轻扫,以查找另一个 App 或是你曾在分屏浏览中一起使用的一对 App。轻扫至最左侧可查看已经以侧拉模式打开的所有 App。
切换 App:在使用 App 时,用四根或五根手指在屏幕上向左或向右轻扫,可切换到另一个 App。在配备面容 ID 的 iPad Pro、11 英寸 iPad Pro 或 12.9 英寸 iPad Pro(第 3 代)上,沿着屏幕底部边缘轻扫可切换到另一个 App。
回到主屏幕:在使用 App 时,从屏幕底部边缘向上轻扫。你也可以将五根手指放在屏幕上,然后做出捏合手势。
利用画中画功能,边用 App 边看视频
通过画中画功能,你可以一边观看电视节目,一边回复电子邮件或做其他事情。如果你正在使用 FaceTime 通话或观看影片,则轻点 后,视频画面便会按比例缩小至显示屏的一角。然后,你可以在视频继续播放的情况下打开第二个 App。
要移动视频,请将它拖至另一角。要将视频恢复为全屏,请轻点视频左角处的。你还可通过将视频拖移到显示屏的左侧或右侧边缘来隐藏视频。轻点箭头按钮则可重新显示视频。
你可以在 iPad Pro、iPad(第 5 代及更新机型)、iPad Air 2 及更新机型或 iPad mini 4 及更新机型上使用画中画功能。
进一步了解
在一些 iPad 机型上,你可以使用“台前调度”,这是一种进行多任务处理和轻松完成工作的新方法。
如果App 意外退出、停止响应或无法打开,请获取协助。
了解如何拆分和移动 iPad 上的键盘。